【広告(PR)】本記事にはアフィリエイトリンクを含みます。
にほんブログ村
この記事は2025年010月11日に修正しました。
この記事では、フォレックステスターの使い方完全ガイド|初心者でもすぐに検証できる方法についてまとめています。
 負けもっち
負けもっちフォレックステスター買いたいんだけど使いかたがいまいちわからなくて…不安。
FXの検証を始めようと思って、フォレックステスターの購入を考えている方、
フォレックステスターを買ったはいいけど、使いかたがわからない方。



安心してください!フォレックステスターで合わせて200年近く検証したもっちが使いかたを説明するよ(^_-)-☆
FXでは検証はつきものです。
検証するには「検証ソフト」というのを購入する必要があるのですが、「検証ソフト」のなかで一番の販売実績があるフォレックステスターをもっちはオススメしています(^^♪
検証ソフトの中で一番の販売実績があるそうですが、実際にとても使いやすいです。
それでは実際にフォレックステスターの細かい操作説明などを画像付きで説明したいと思います



他にもいろいろあるけど、とりあえずここだけ出来てればすぐに検証できるからね(^_-)-☆
※説明はフォレックステスター5・6共通になります(^^♪
フォレックステスターの購入を悩んでいる方はコチラを参考にしてください(^_-)-☆


金融庁に登録されていて安心できる会社で口座開設したい方はコチラからできます。↓↓↓
口座開設と一緒に検証ソフトも検討している方はこちら
それでは早速本題に入りたいと思います(^^)/
フォレックステスターの基本操作
画像をを分かりやすいように全て消した状態が下の画面です。
この左上にあるチャートのタグを開きます。(画像はホーム画面になっています)
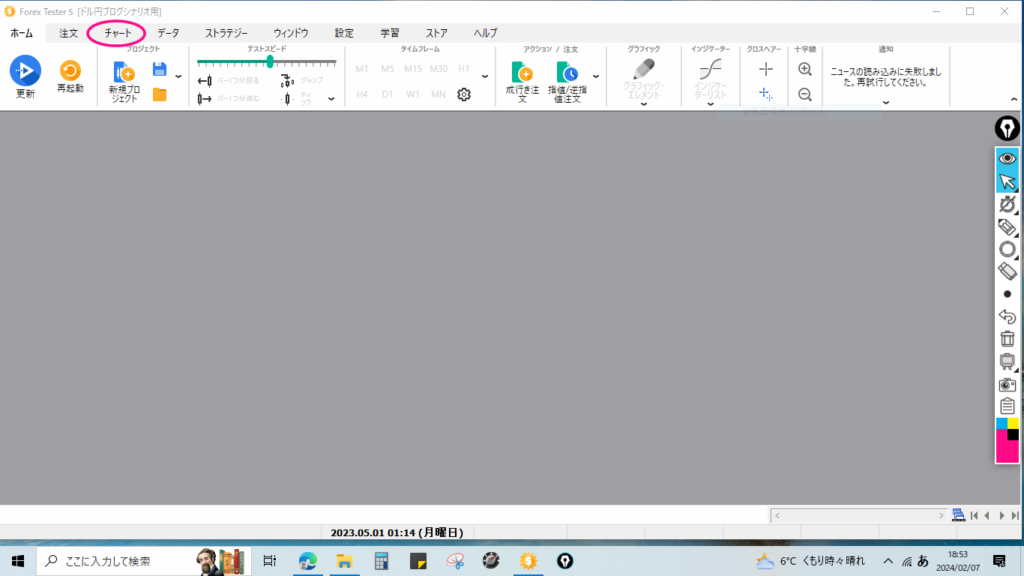
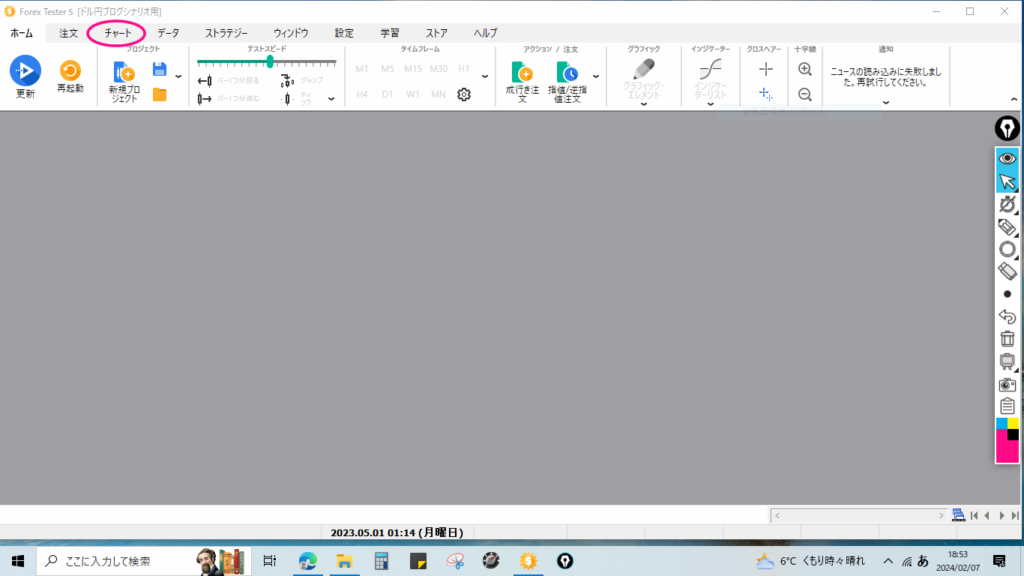
すると、左上に「新規チャート」というのがあるのでこれをクリックすると、ダウンロードした通貨ペアが選択できますので、表示させたい通貨ペアを選んでクリックします。
下の画像のようにチャートが表示されると思います。
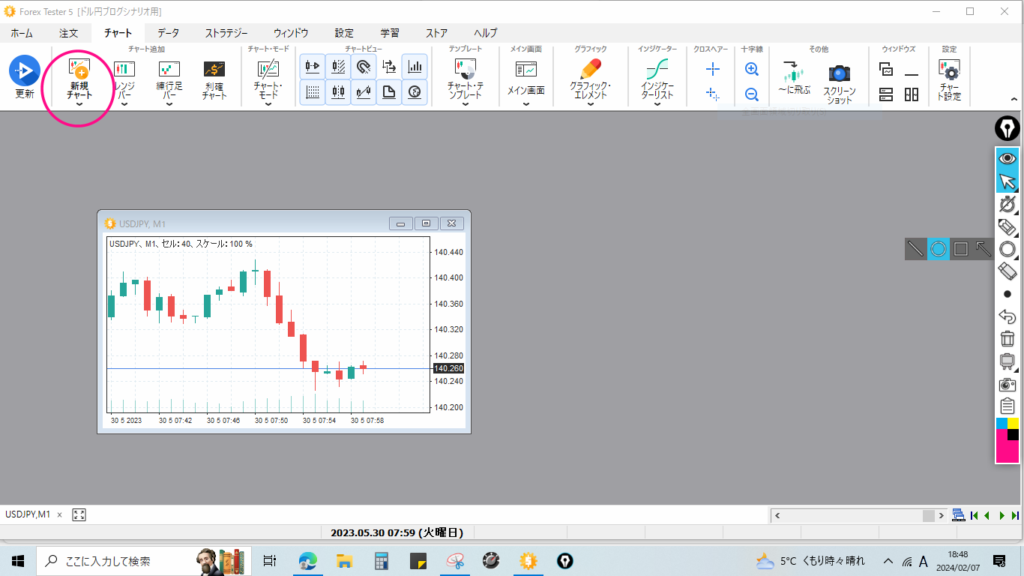
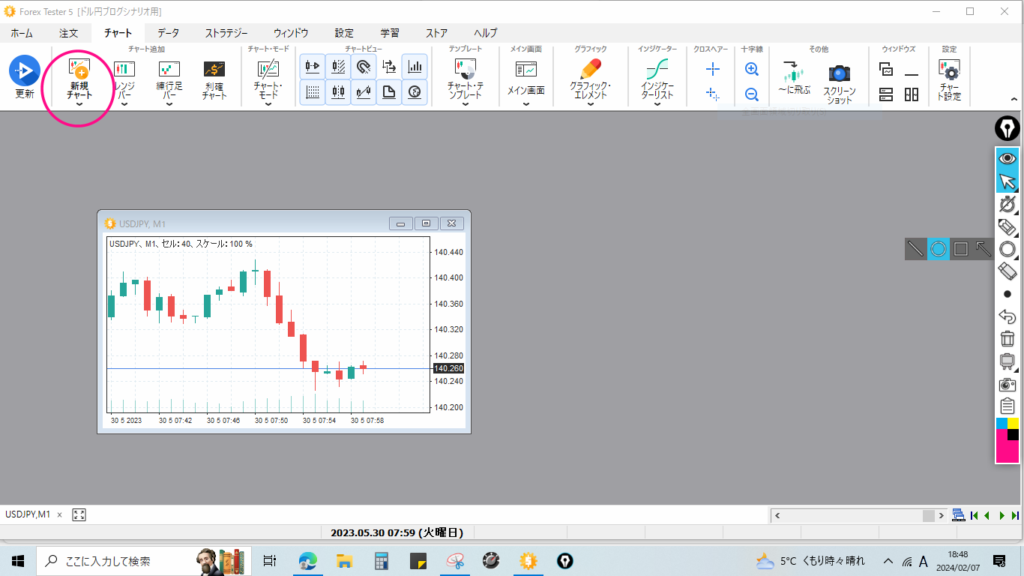
ここではチャートが小さいかもしれませんが、気にせず必要な数表示させてみましょう(^^)/
新規チャートから何個でも表示する事が出来ます。
チャートの位置設定とレイアウト変更(水平・垂直・重ね表示)
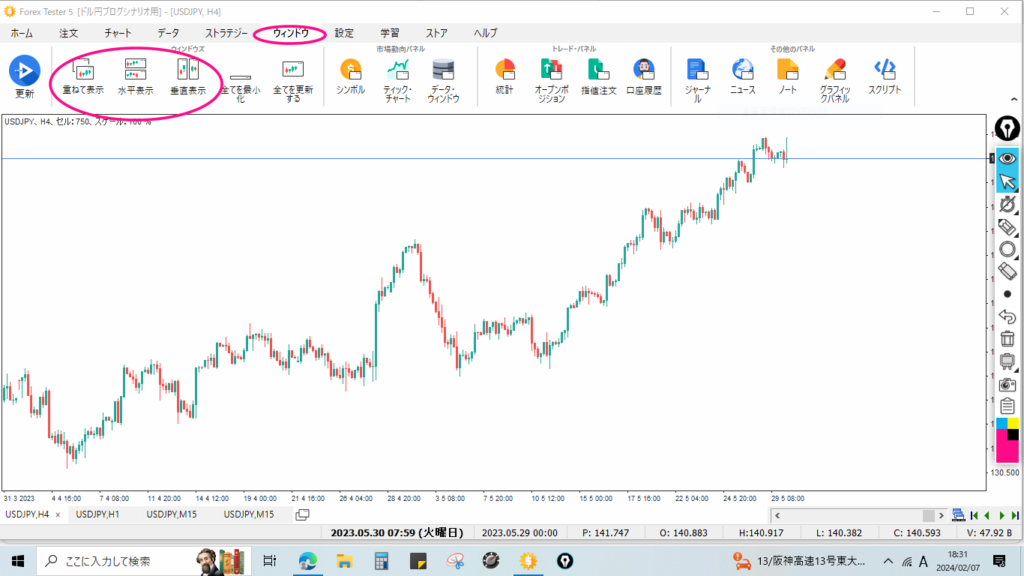
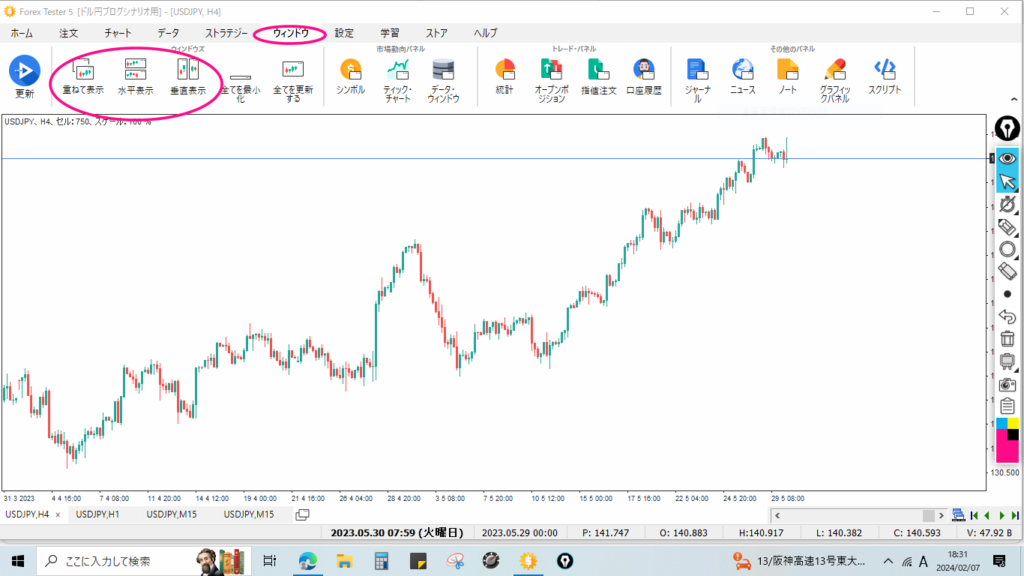
まずウィンドウのタグを開きます。
右上の方に3つチャートの並べ方の種類がありますので、これをクリックします。
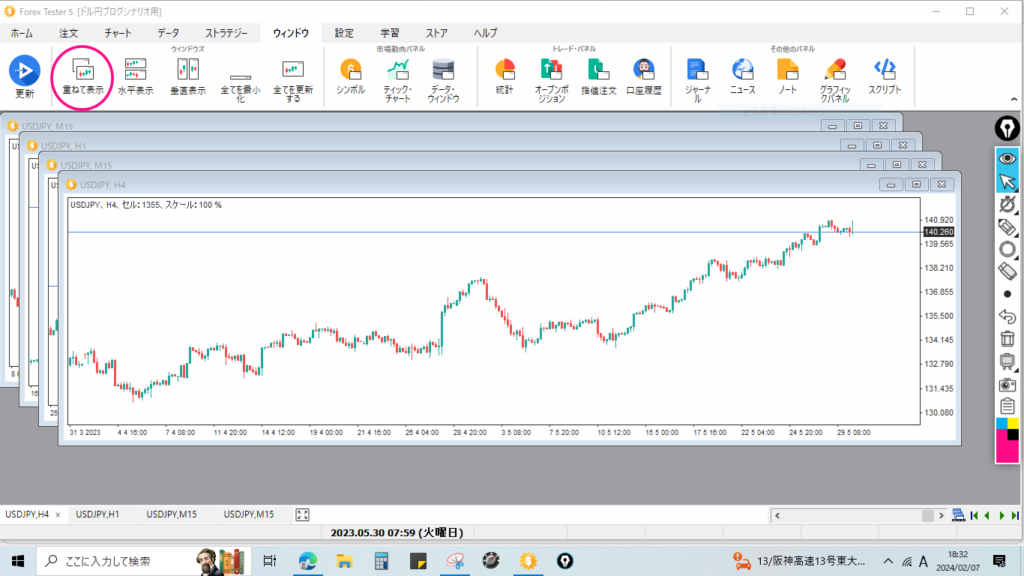
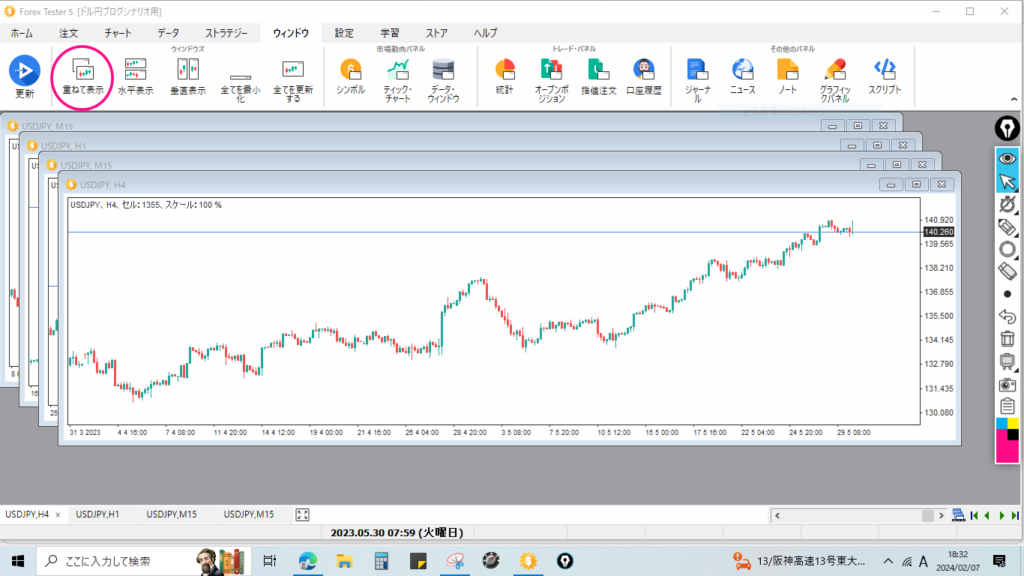
重ねて表示をクリックすると、このように重なって表示されます。
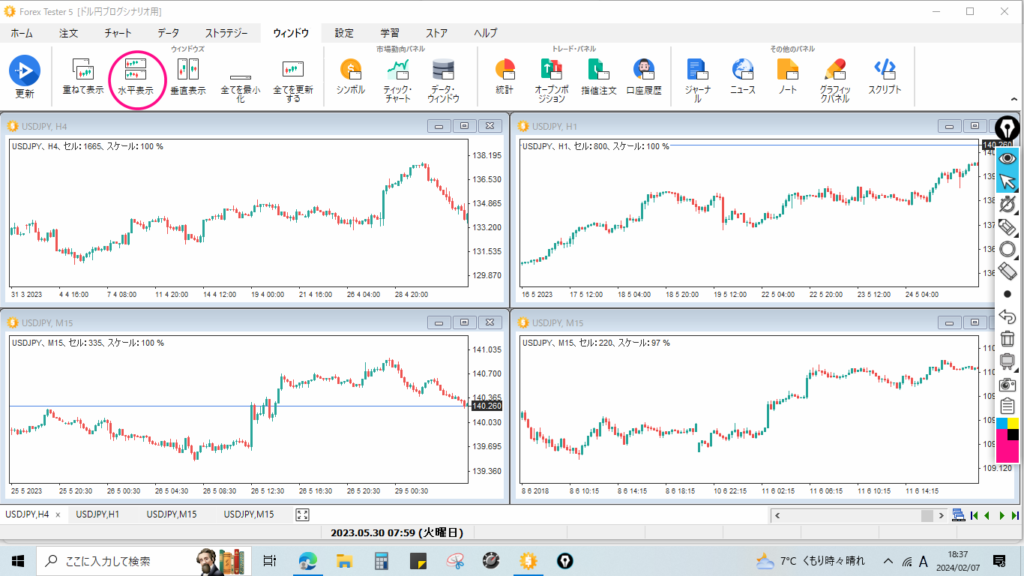
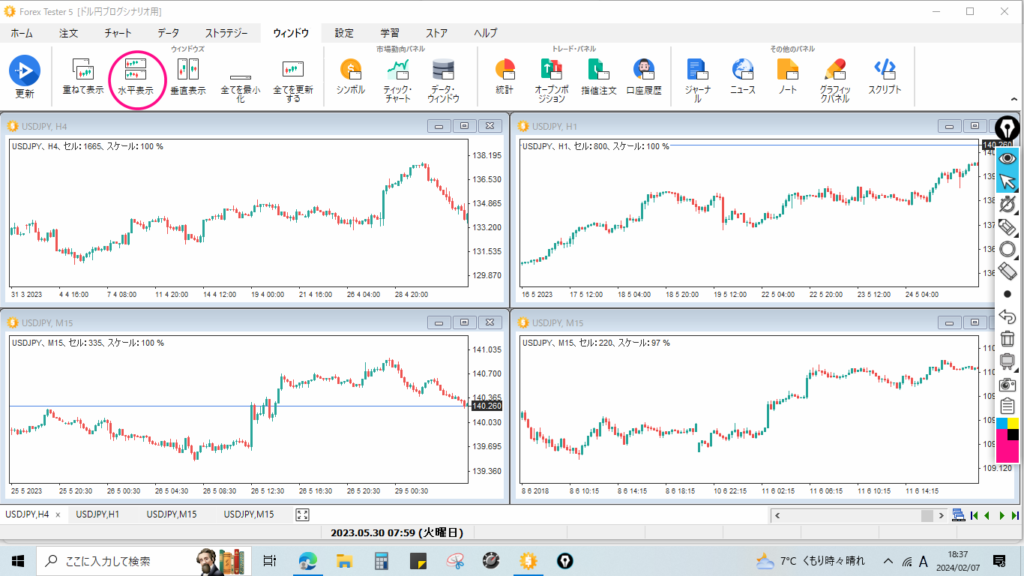
水平表示はこんな感じ。
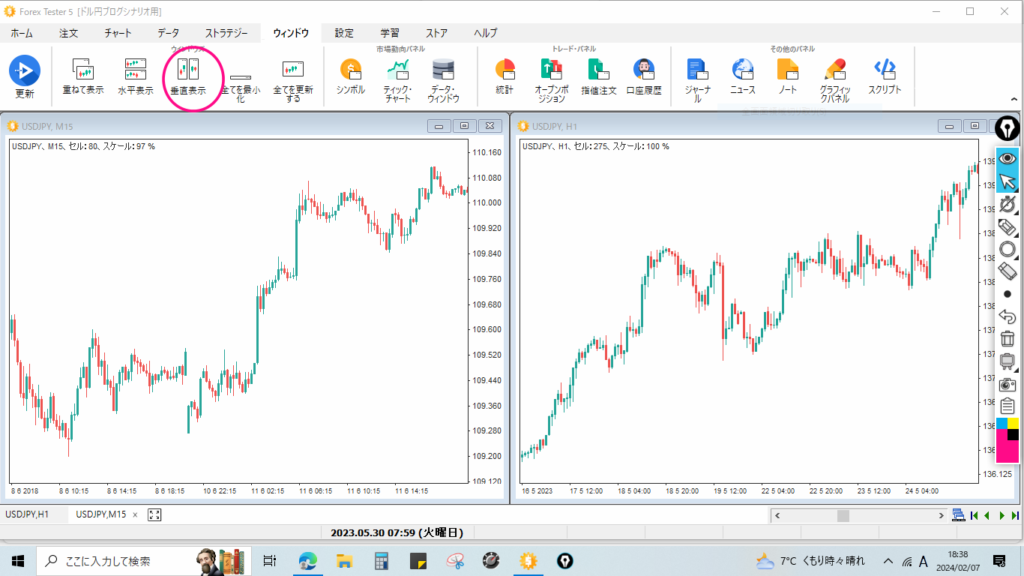
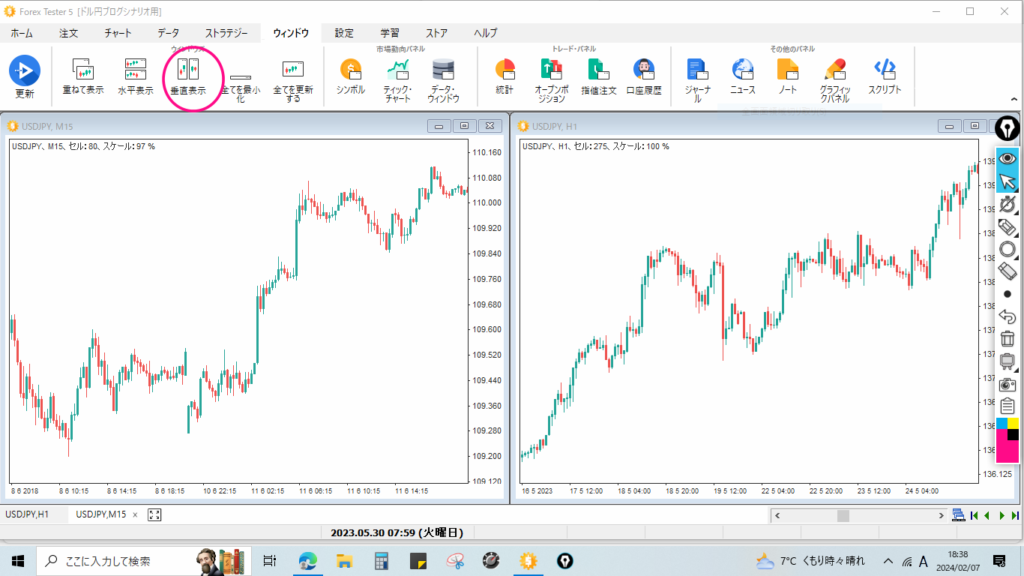
垂直表示はこんな感じです。



私は普段は水平表示で、4つの時間足を同時に見ているよ(^_-)-☆
1つ1つのチャートは動かしたり大きさを自在に変えられるので、好みの位置に変えましょう。
ローソク足の色や表示設定を変更する方法
フォレックステスターでは、ロウソクの色を自由に変える事が出来ます。



私も見やすいように色を変えているよ(^_-)-☆
人によって陽線は赤がいいとか色々あるので、好みの色に変えてみましょう(^^)/
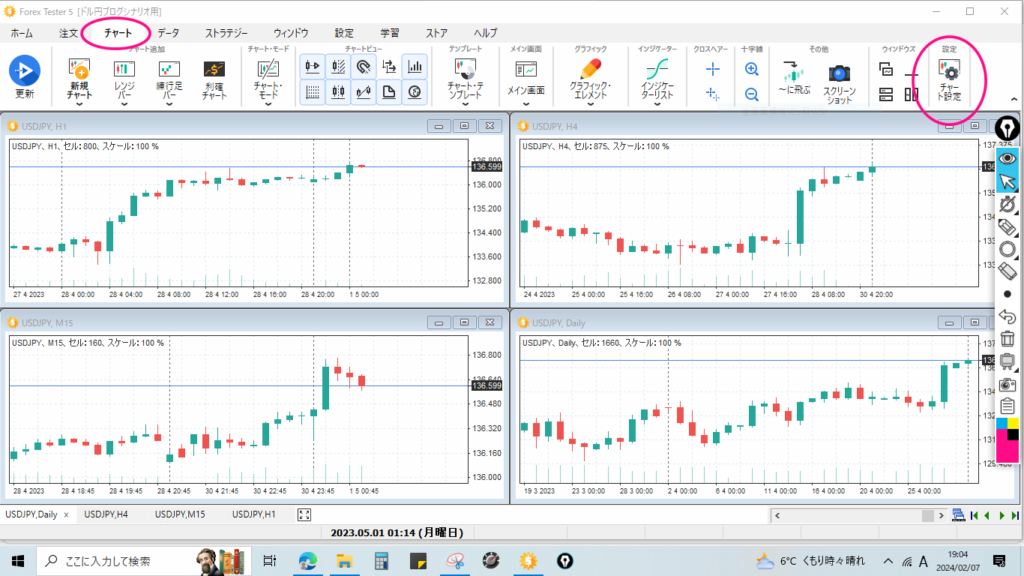
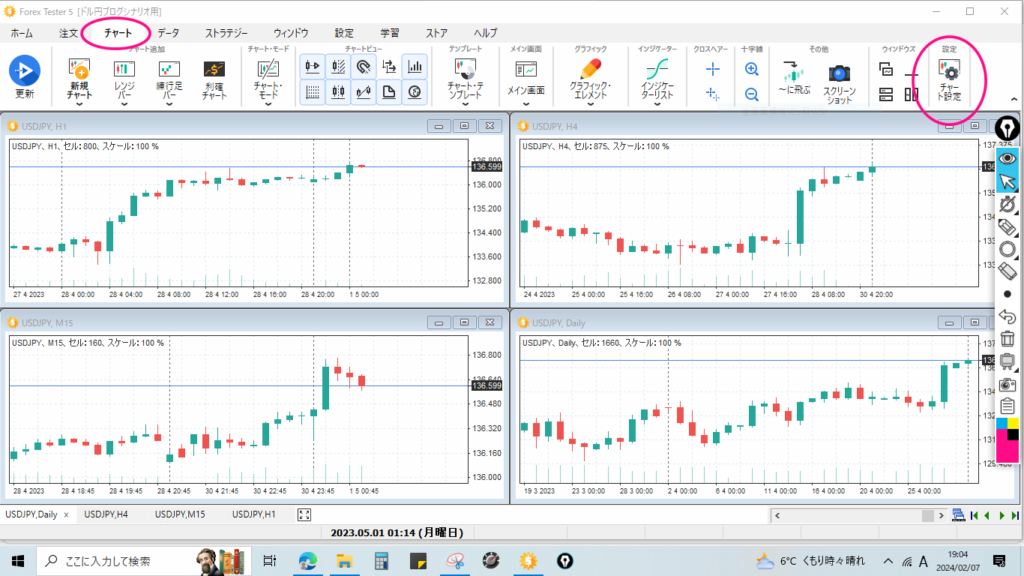
まずは左上のチャートのタグを開いて、
その画面の一番左にある「チャート設定」をクリックします。
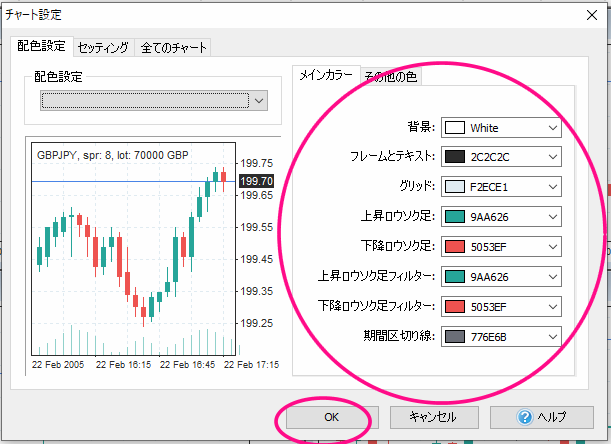
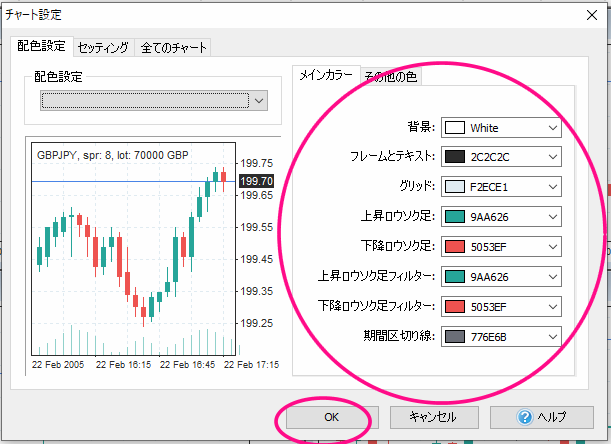
あとはこの大きい○の部分で自分の好みに変更したら「OK」で終了です。
フォレックステスターでインジケーターを表示する方法
移動平均線(MA)の設定と複数表示
今回は試しに移動平均線を表示させたいと思います。
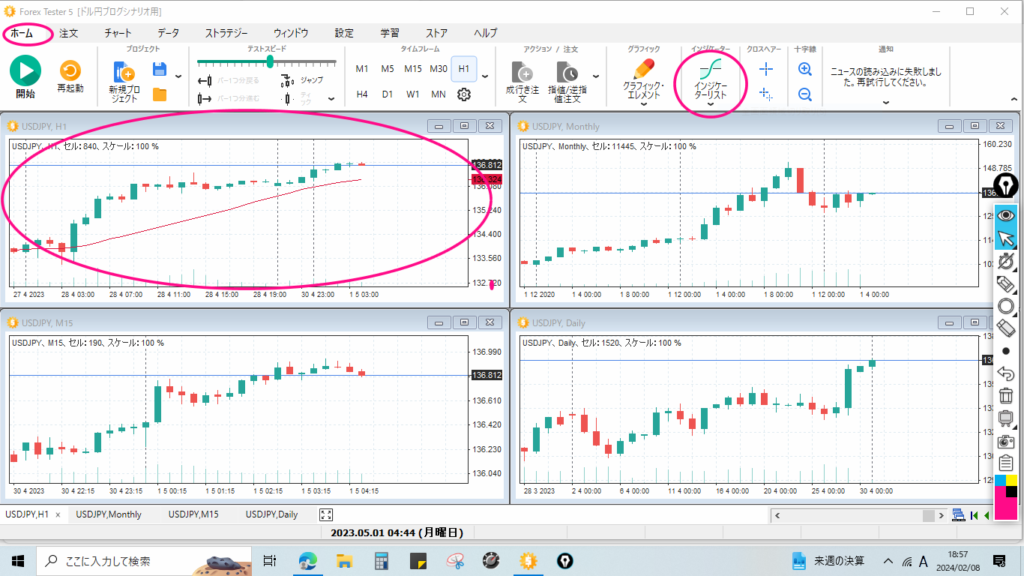
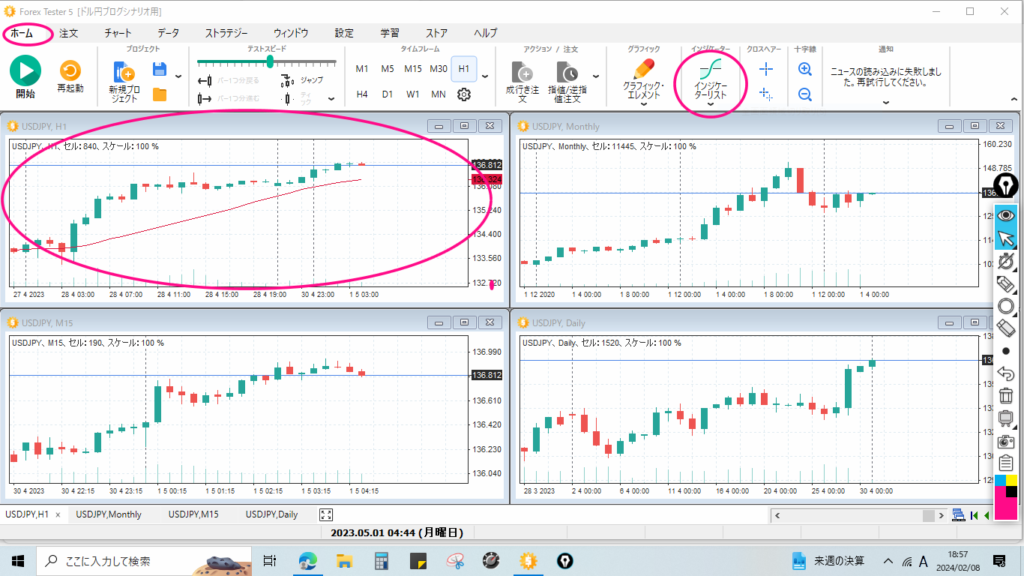
まずは表示させたいチャートをクリックします。
次に「ホーム」もしくは「チャート」タグを開きます。
そのページの右上の方に「インジケーターリスト」がありますのでクリックします。
すると、いくつかリストが出てきますので、移動平均線の場合「Moving average」を選択します。
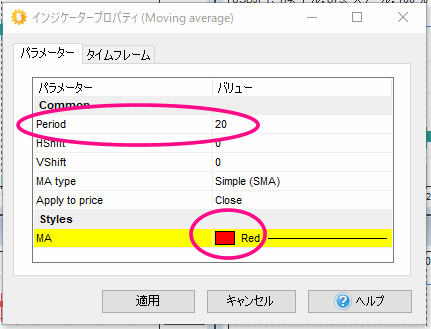
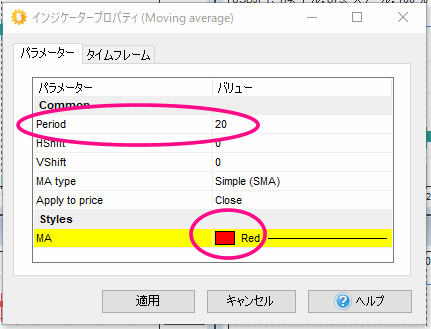
ここでは20期間の移動平均線を表示させたいので「20」と入力し、色を変えます。
時間足ごとのインジケーター設定
適応を押す前に横のタイムフレームのタグを開きます。
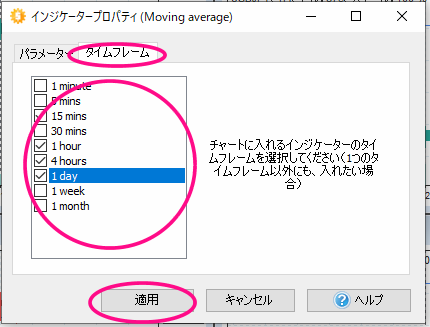
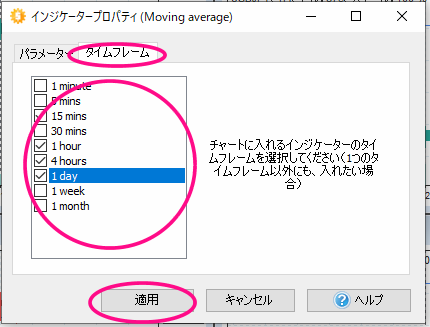
ここでは表示させたい時間足に全て☑を入れていきます。
ここまで終わったら「適用」を押してください。
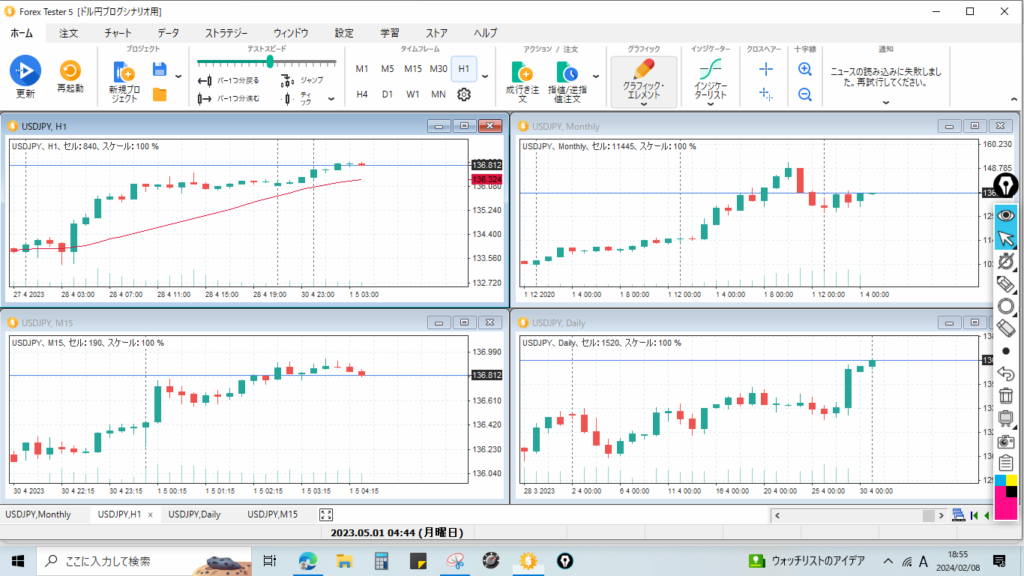
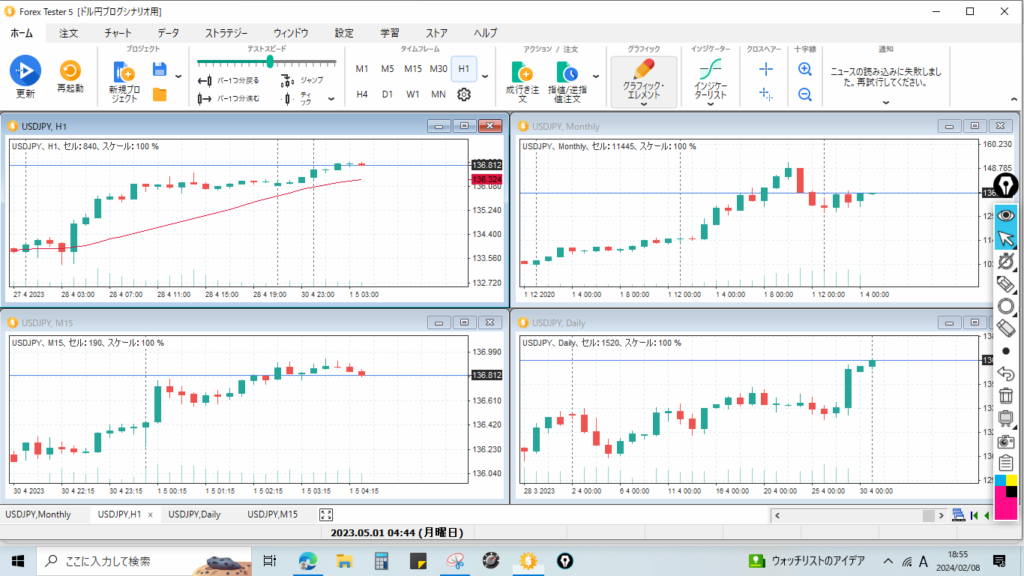
先ほど選択した1時間足のチャートに移動平均線の20期間が表示されました。
この表示されたチャートは、設定した時間足全てに移動平均線の20期間が表示されます。
ここまでの工程を、残りの3つのチャートもやりましょう(^_-)-☆
3本移動平均線を表示させたい場合は、期間や色を変えて同じ工程を繰り返します。
FX検証に必要な基本操作(フォレックステスター実践編)
チャートを動かす・止める方法とスピード調整
チャートの表示方法がわからない場合はこちらの記事を参考にしてください。





それでは実際にチャートを動かしてみましょう(^^)/
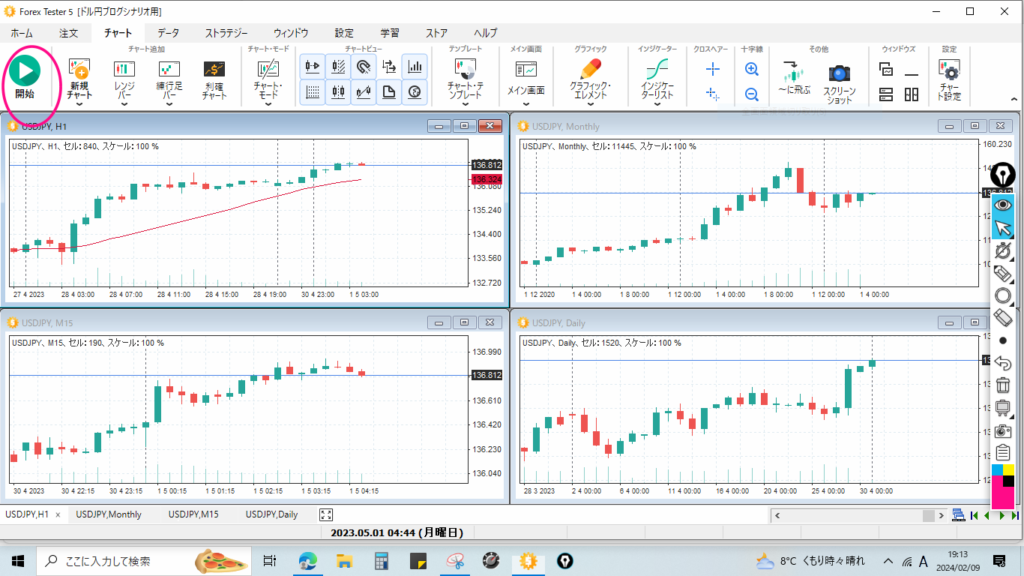
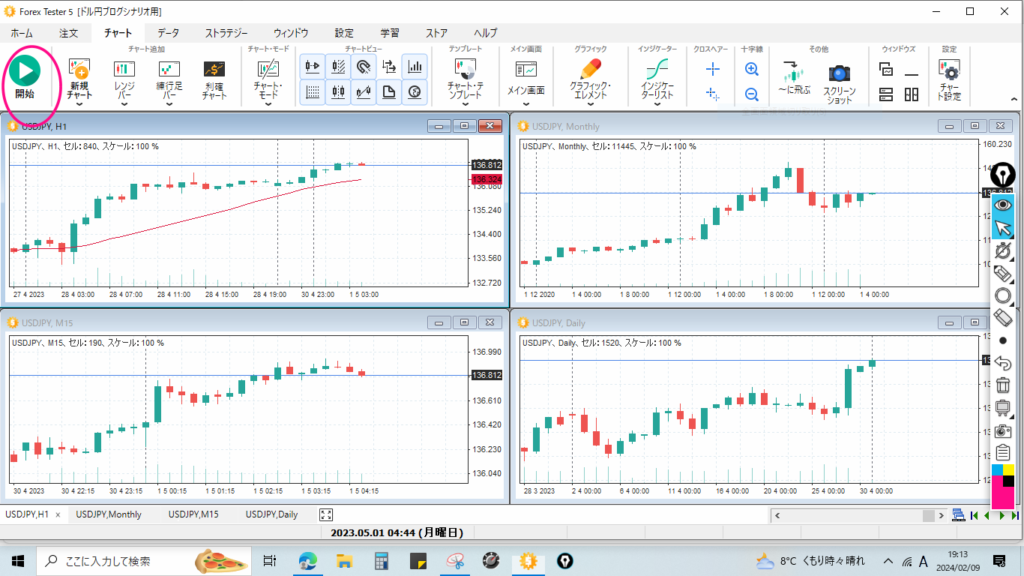
「ホーム」、もしくは「チャート」のタグを開きます。
一番左上にある開始をクッリックするのですが、フォレックステスターを開いたときは「開始」になっていると思います。
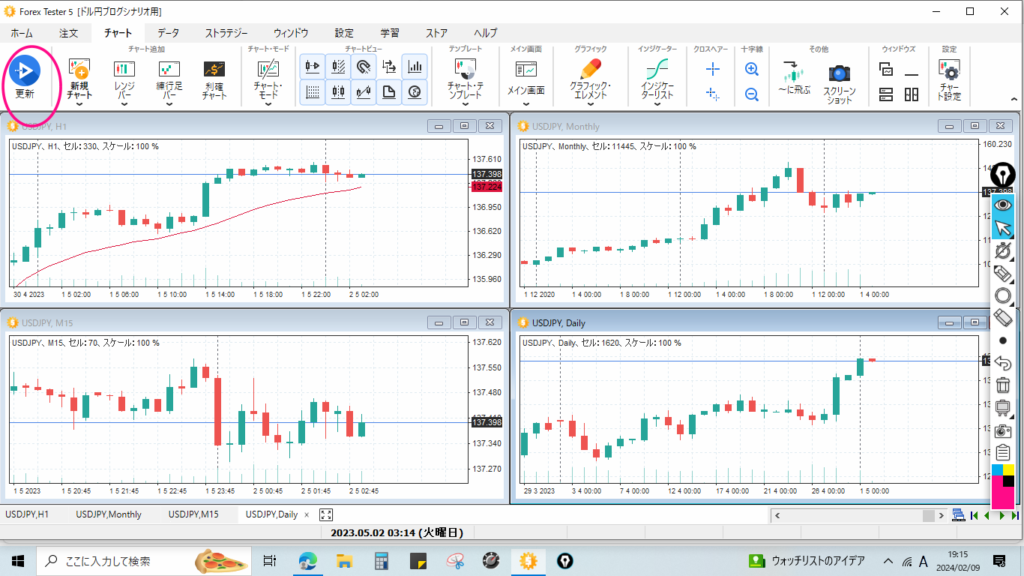
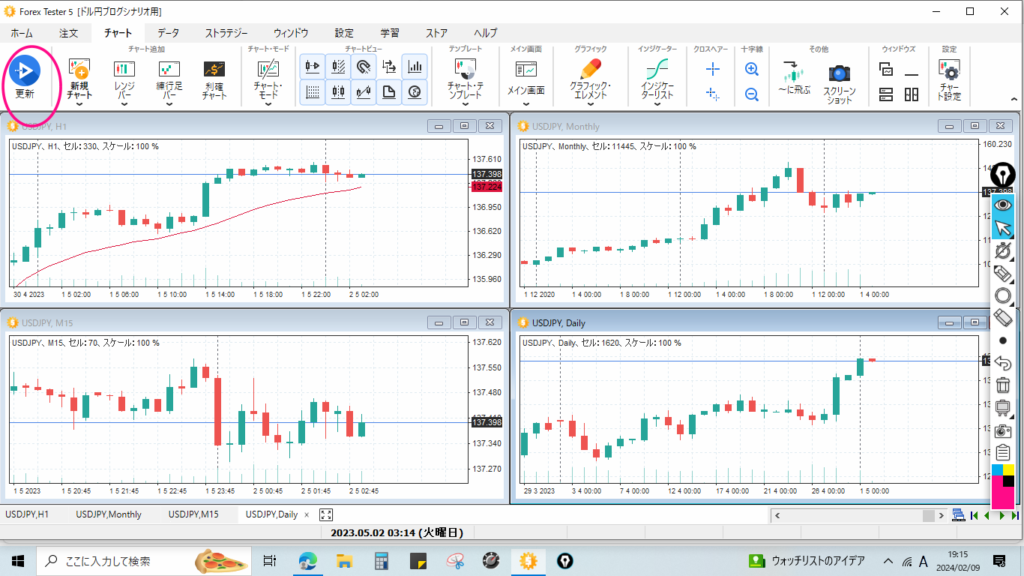
2回目以降は「更新」になっていると思いますが、どちらも同じですね。
ここをクリックすればチャートが動き出します。
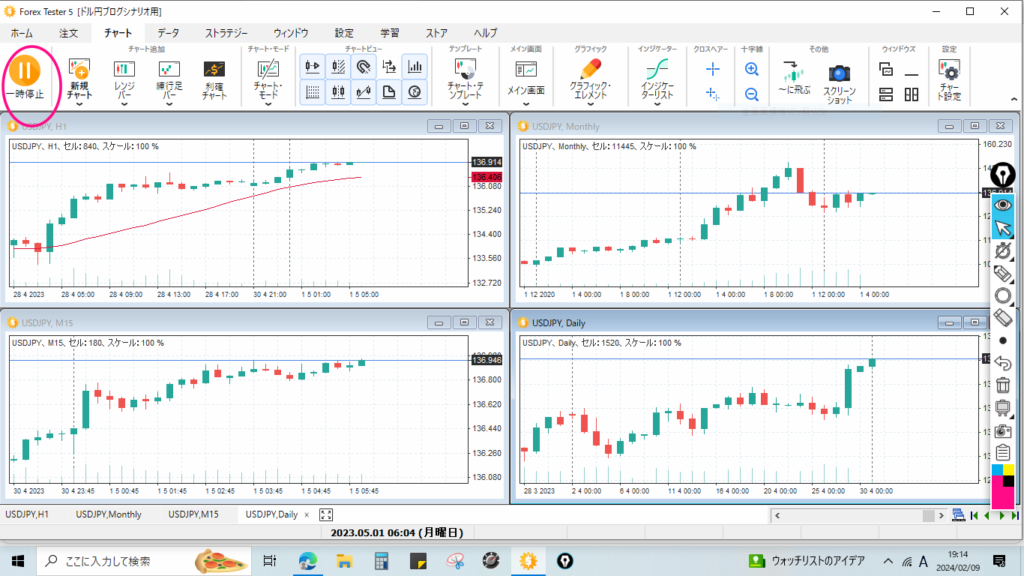
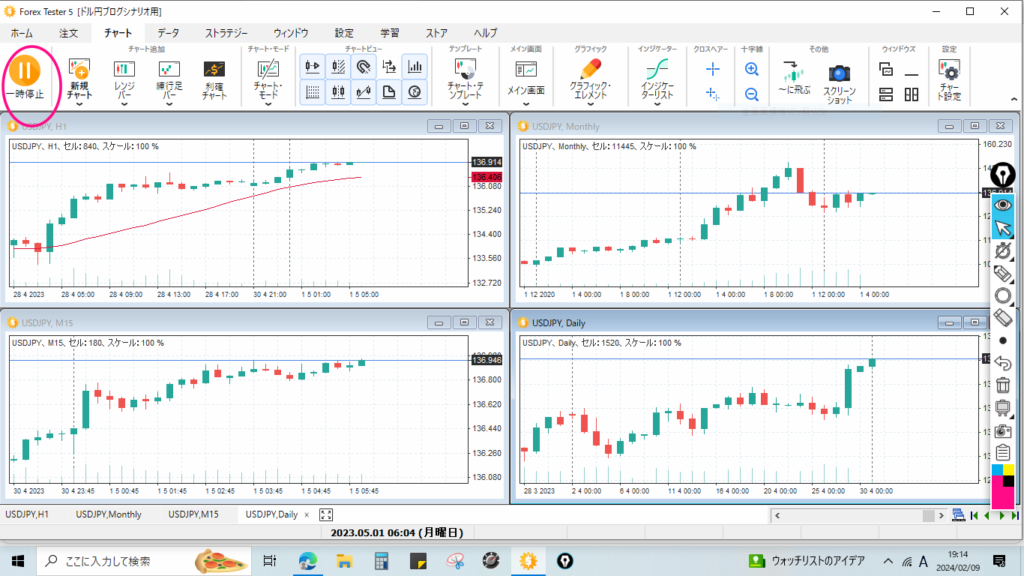
動いているチャートを止めるときは、「一時停止」になっていると思うので、同じところをクリックすれば止まります。
もう一つ方法があります。
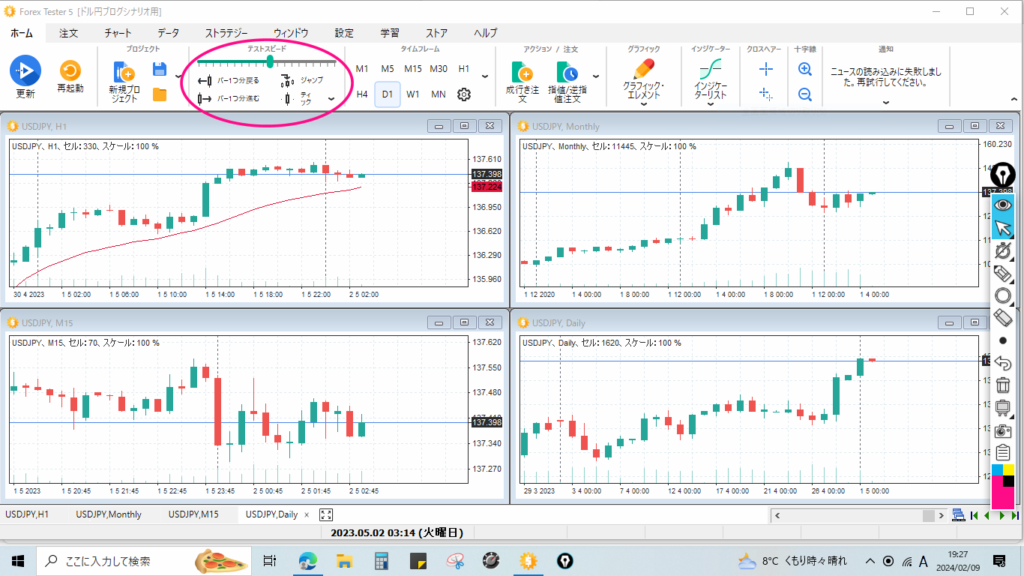
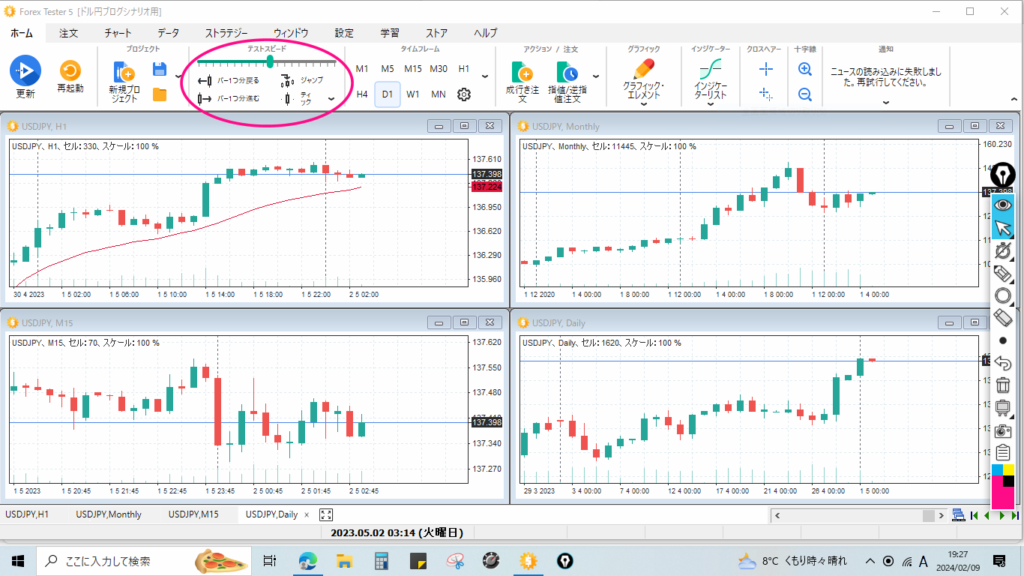
ホーム画面を開くと上記画像のようにテストスピードを操作できる場所があります。
これは先ほどチャートを動かしたときの進む速度を調節できます。
その下に「バー1つ分戻る」、「バー1つ分進む」というのがあるのですが、この「バー」というのがロウソクのことですね。
選択しているチャートの、表示されている時間足のロウソクを1つずつ進めたりすることができます。



日足で動かしたいなら、日足を表示しているチャートを選択してください(^_-)-☆
成行注文のやり方(リスク管理の設定方法)
成行注文というのは、相場をみながらその場でエントリーする注文方法です。
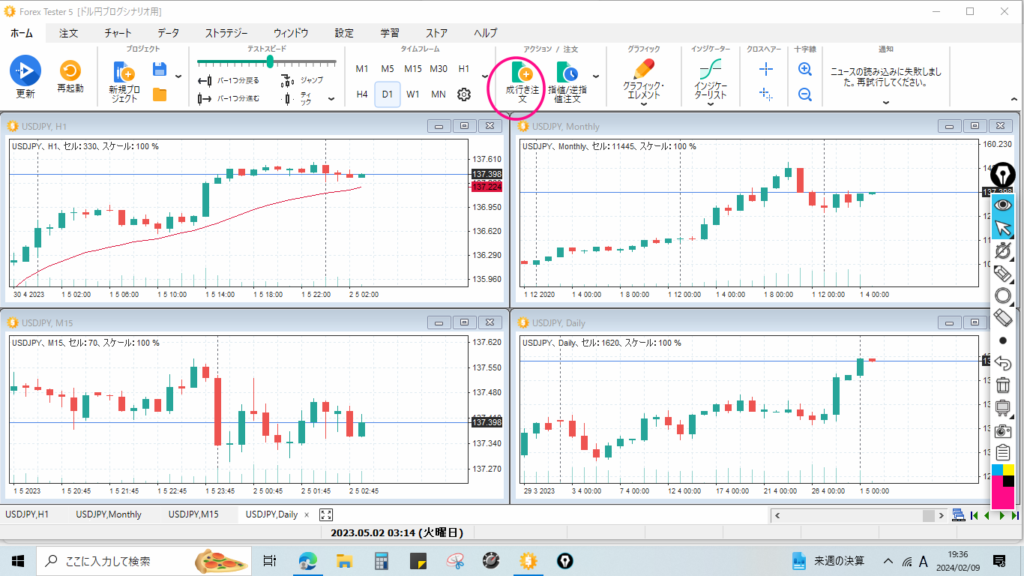
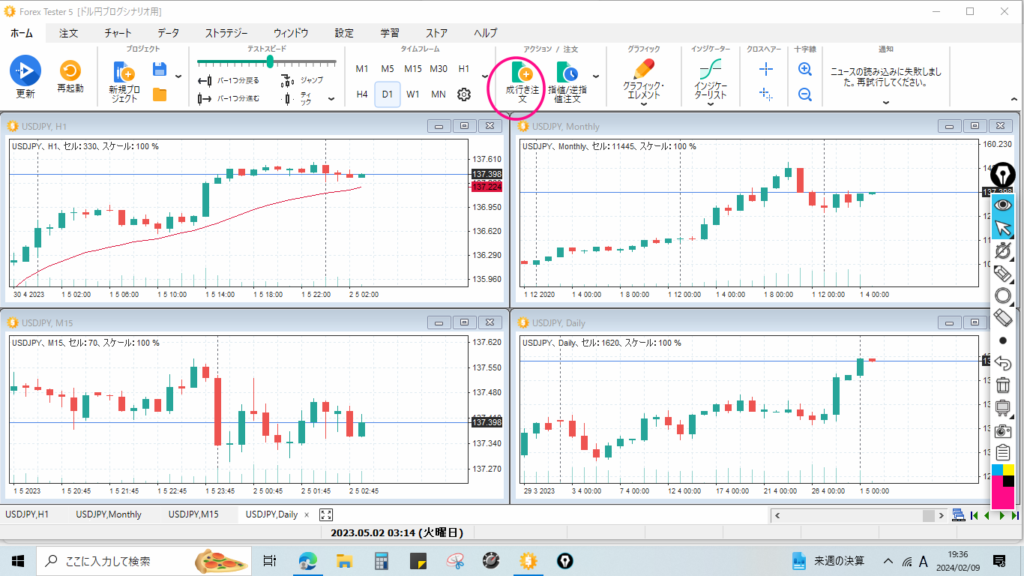
ホーム画面の上段真ん中あたりに「成行注文」というのがあるのでこれをクリックします。


買い注文の場合で説明しますと、
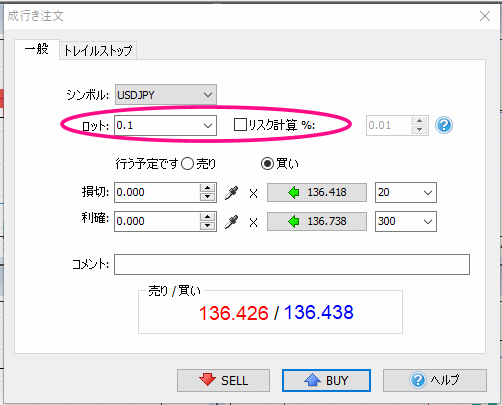
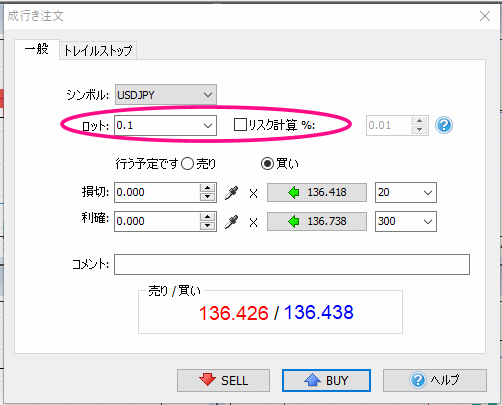
まずロットを決めて入力します。
資金管理を2%などで設定したい場合は「リスク計算」に☑をつけ、何パーセントか入力します。



これ、簡単なんで是非活用してみてください(^_-)-☆
資金管理のいい勉強になりますよ!
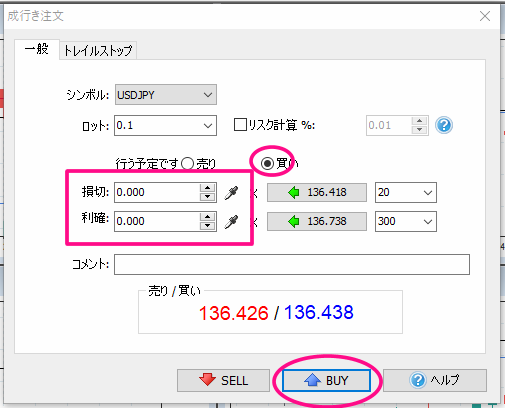
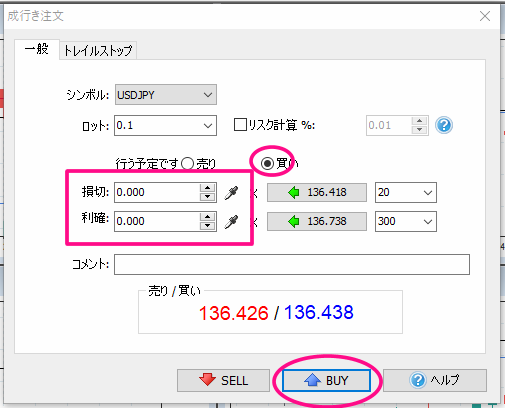
次に真ん中の買いに☑をいれ、
損切と利確の数値を入力します。(後で動かすことができます)
全部入力が終ったら、「⇧BUY」を押します。
後はチャートを進めて、どちらかのラインにかかれば取引は終了されます。
指値・逆指値注文のやり方(予約注文で感情を排除)
指値、逆指値注文というのは「その値までレートが来たらエントリーする」という注文方法です。



私は感情を入れないためにも100%この注文方法です。
言い換えれば、予約注文ですね(^^)/
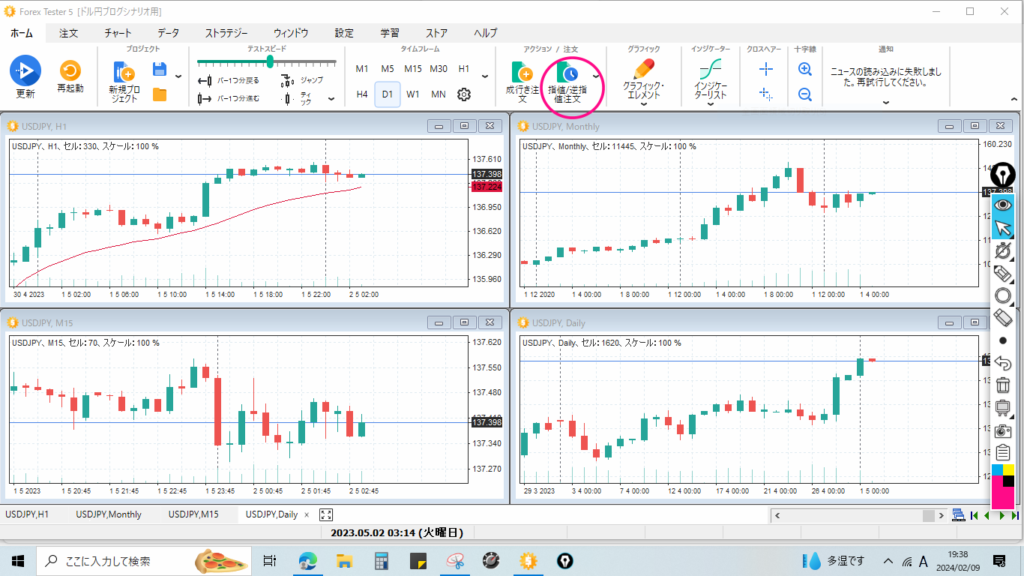
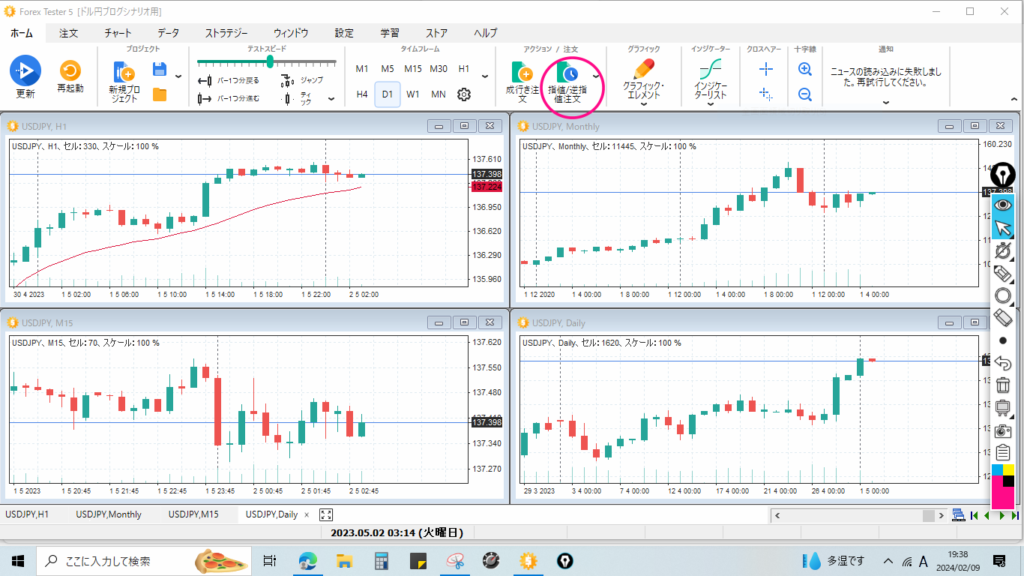
ホーム画面、成行注文の右横に「指値/逆指値注文」というのがありますのでこれをクリックします。


設定方法については「成行注文」と同じなので、そちらを参考にしてみてください(^_-)-☆
フォレックステスターの便利機能
統計データの確認と分析方法



この統計が見れるのがフォレックステスターの醍醐味ですよね(^^)/
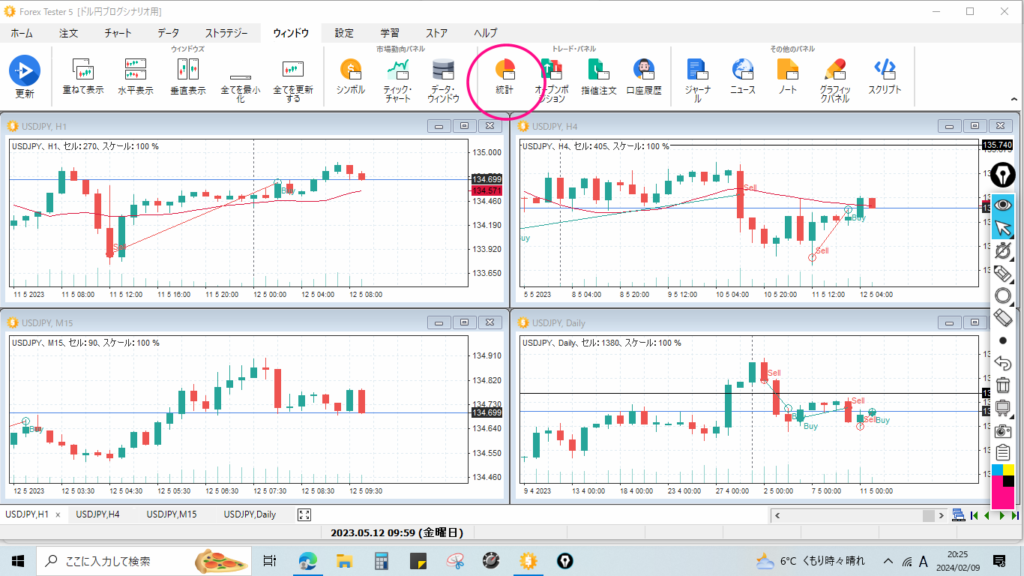
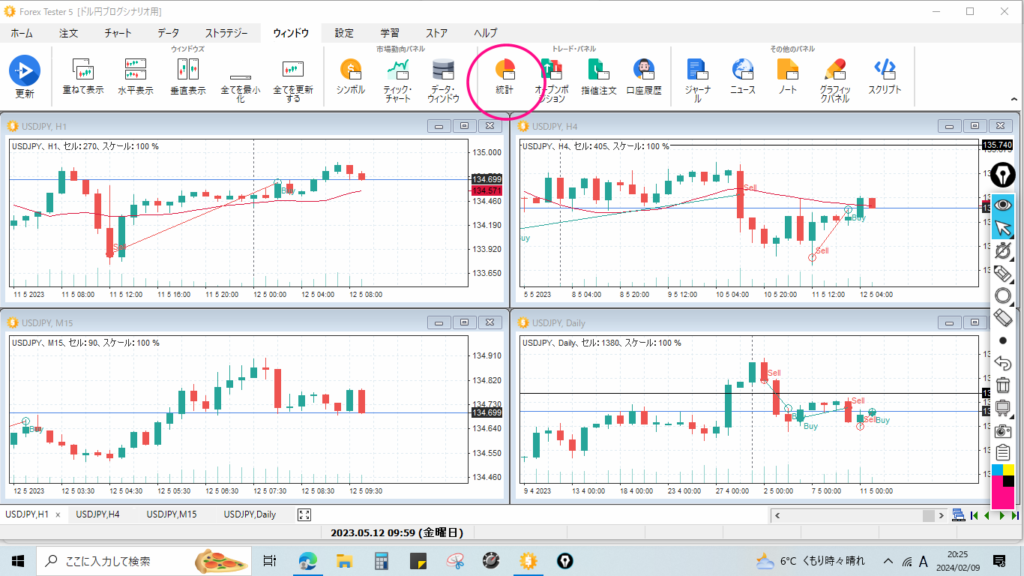
ウィンドウのタグを開いた画面の上真ん中ぐらいに「統計」というのがあります。
これをクリックすると下の画像のようなものが出ます。(小さいので見やすい大きさにしてます)
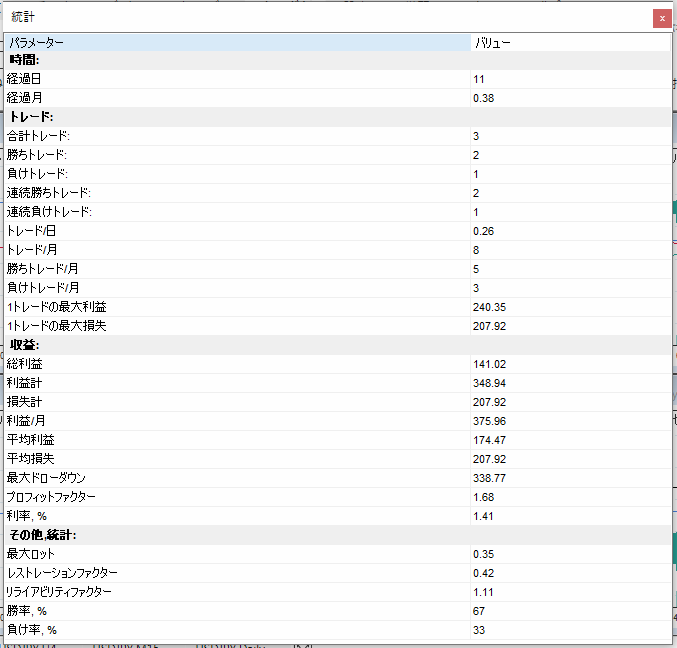
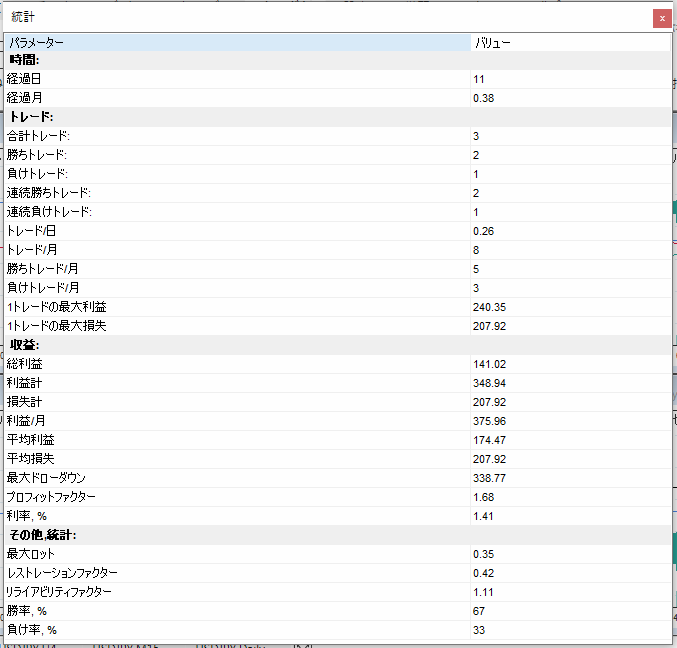
これだけ見てもよくわからないと思うので、各内容の詳細は下記の記事にまとめていますので参考にしてみてください。
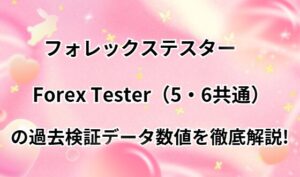
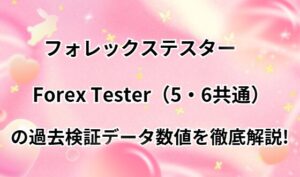
この数値化されたデータを見ながら、検証と改善を繰り返していきます。
口座履歴で勝ち負けを分析する方法
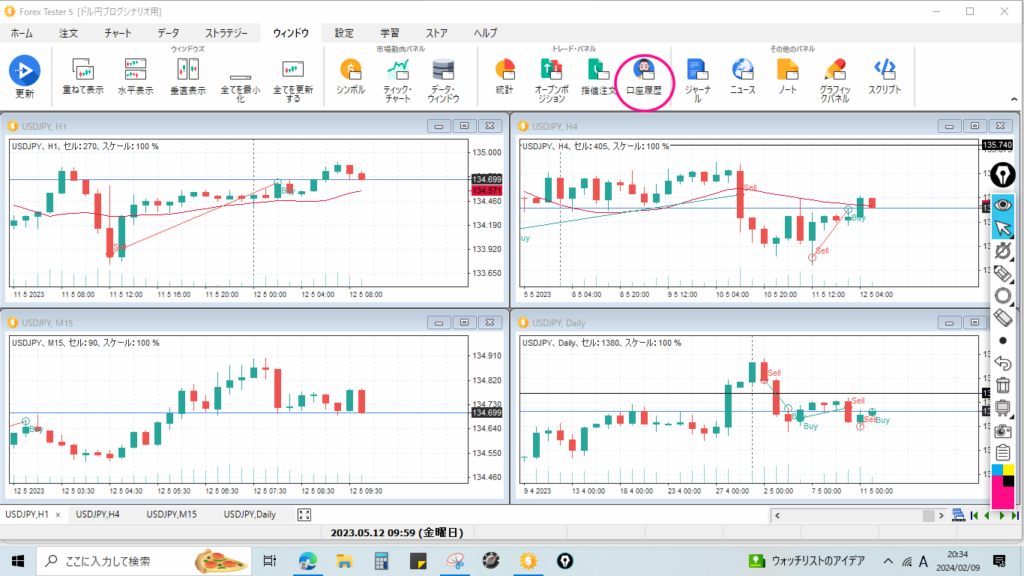
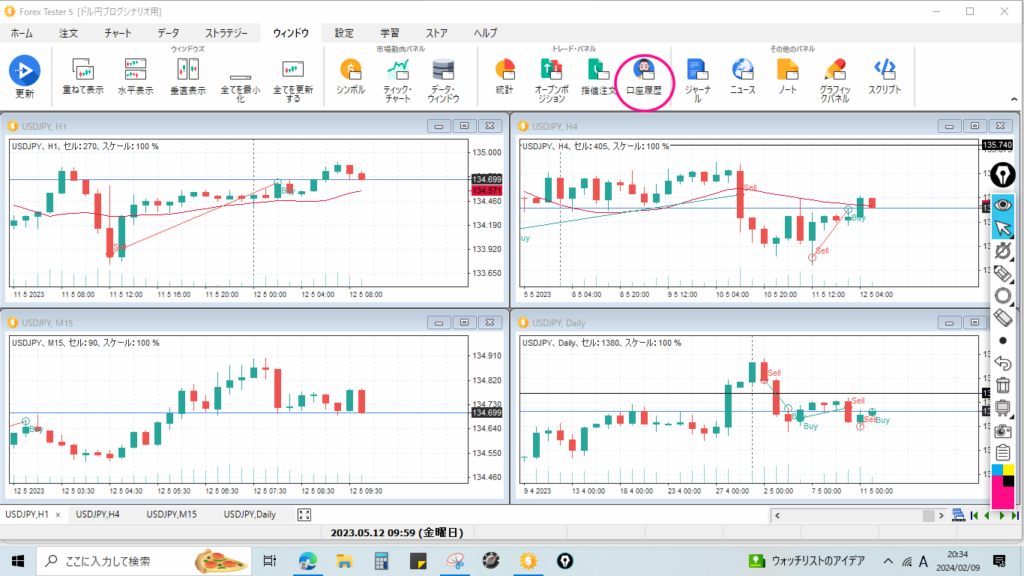
統計と同じようにウィンドウの画面を開くと、上の真ん中あたりに「口座履歴」というのがあります。
これをクリックしてみてください。
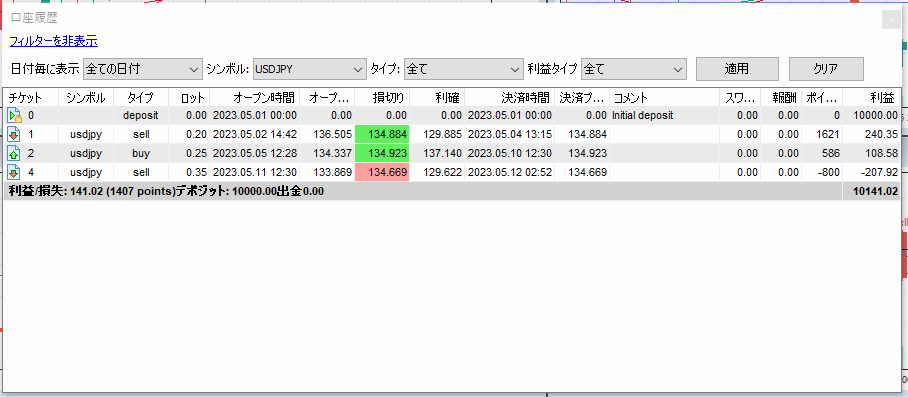
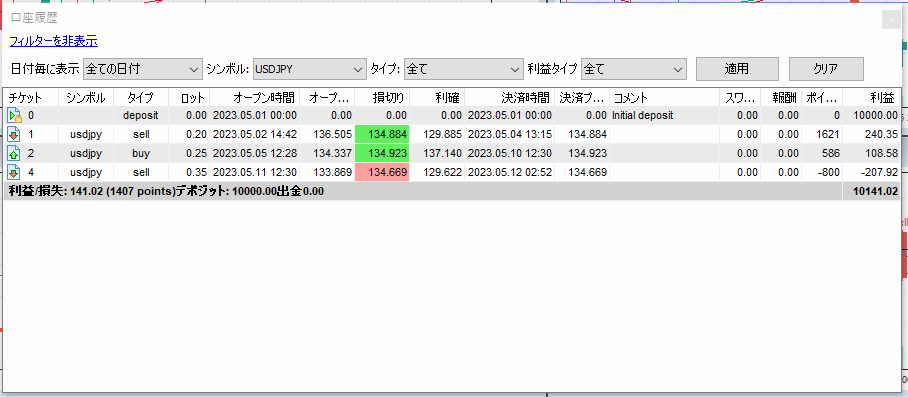
するとこんな画面が出てきます。(これも小さく表示されるので大きくしています)
ここに乗っているのは、”トレード履歴”です。
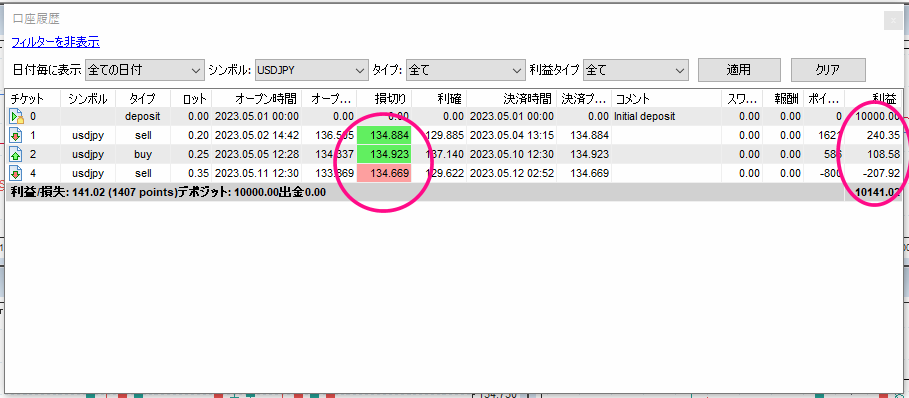
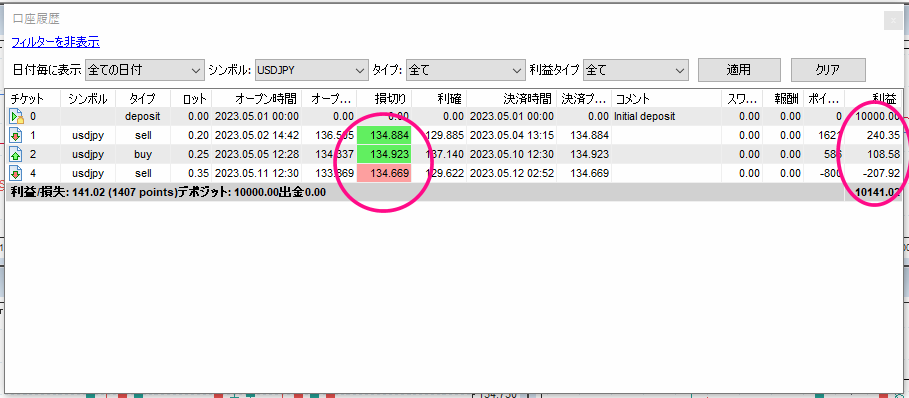
真ん中と一番右を見てみてください。
黄緑色のトレードは「勝ちトレード」、赤色のトレードは「負けトレード」です。
利益にも損失にもならなかったトレードは白で表示されます
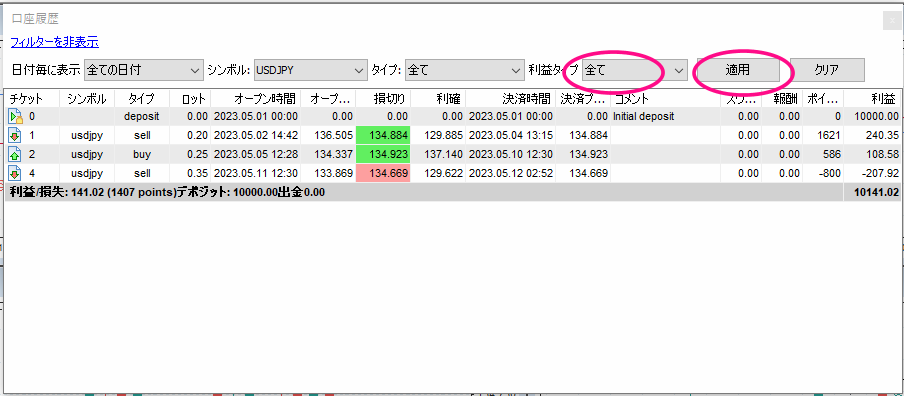
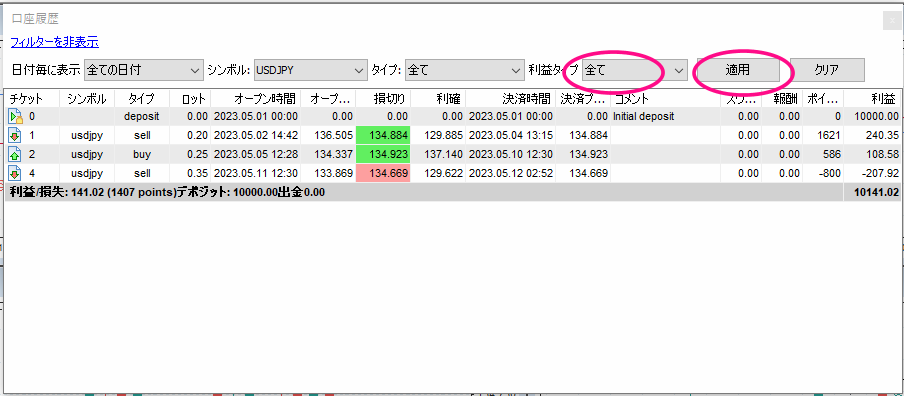
今のこの画面は全てのトレードが表示されています。
この「全て」の所で「利益」か「損失」を選択し「適用」をクリックする事で、勝ちトレードや負けトレードだけを表示させることができます。



負けトレードを分析したいときなどには、とても便利です。
検証データをリセットする方法(再起動の注意点)
検証したデータは基本的には消せませんが、ロウソクを戻したりすることで、そこまでのデータを消すことができます。
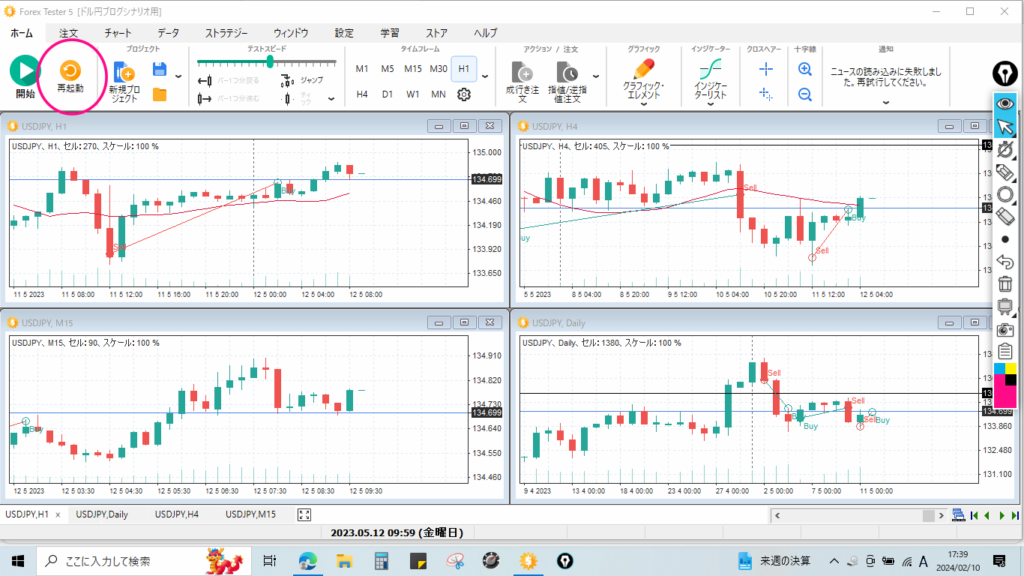
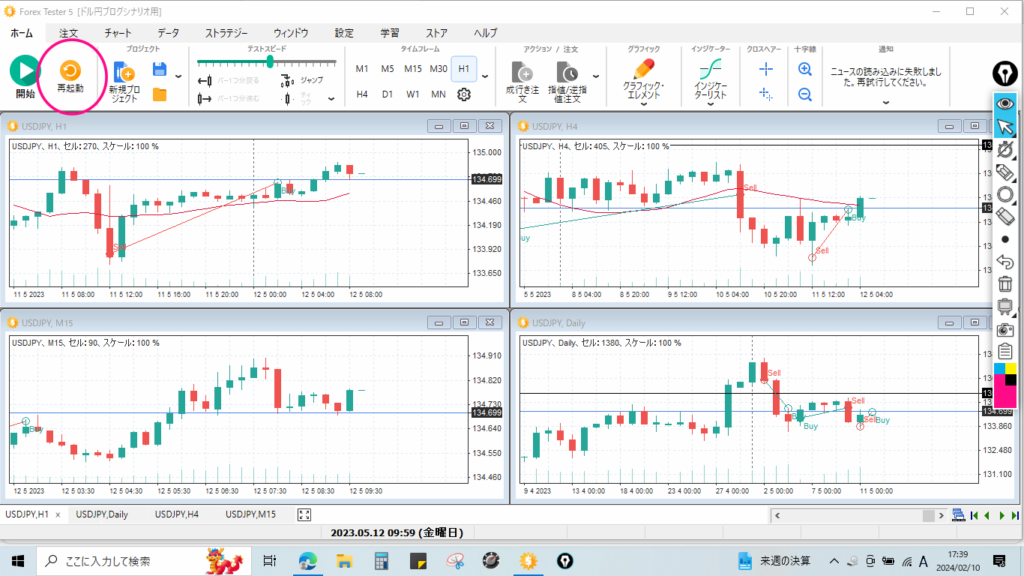
ホーム画面の左上の方にある再起動をクリックすると、ロウソクを戻す事が出来、ついでに検証データも全てリセットする事が出来ます。
うっかり再起動してしまうと検証データが消えてしまうので気を付けてください(^_-)-☆
データの保存とプロジェクト管理
基本的には、オートで保存されますが、検証などしていて正確なデータを取りたいときなどは、念のためしっかり保存してからフォレックステスターを終わりにしましょう。
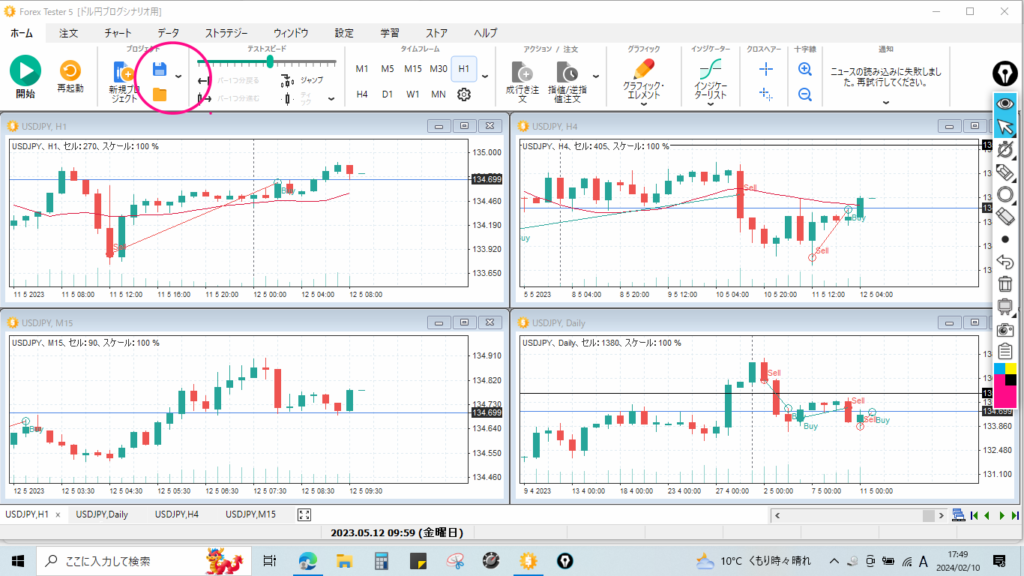
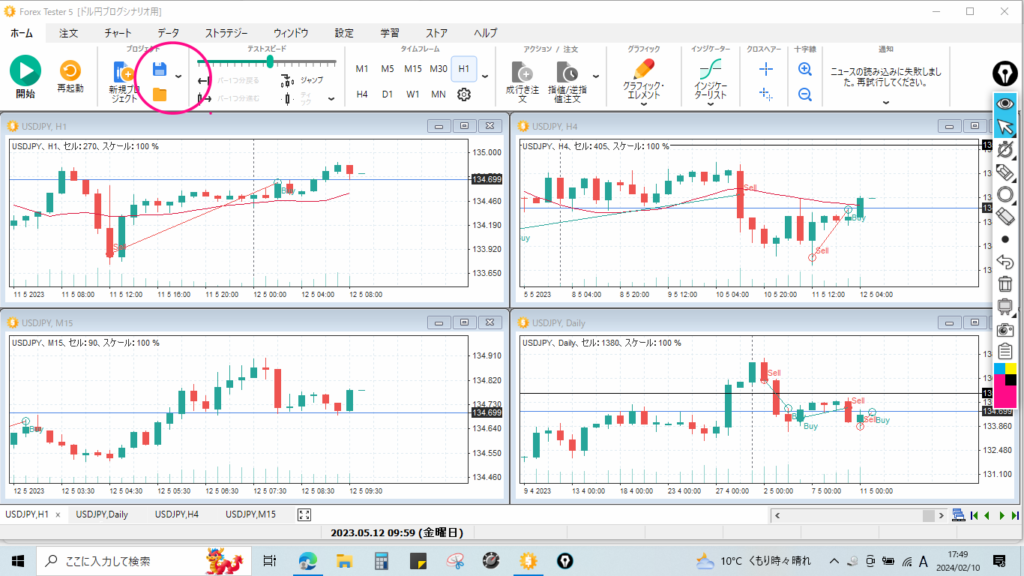
ホーム画面を開くと左上の方にプロジェクトの欄がありますね。
そこにあるフロッピーディスクのマーク、もしくは横の⇓で「プロジェクトの保存」をクリックっすれば保存されます。
勝つための方法はここで学べます!
フォレックステスターの応用操作
チャートを連結して同時に動かす
チャートを複数表示させていても、別々のチャートなので1つずつ動かしたりすることが可能ですが、逆に全ての表示させているチャートを同時に動かしたい場合、
チャートを連結させる必要があります。
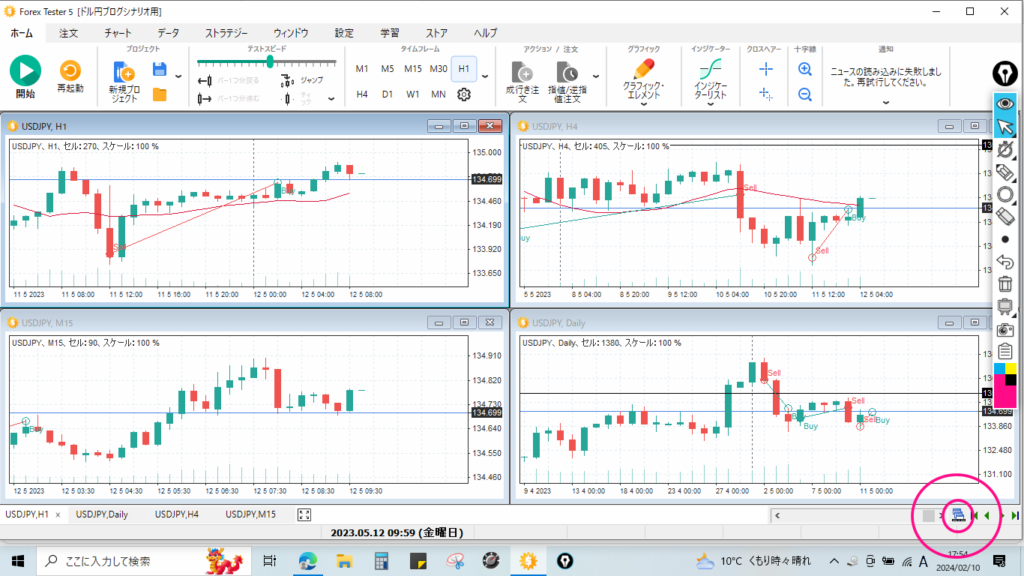
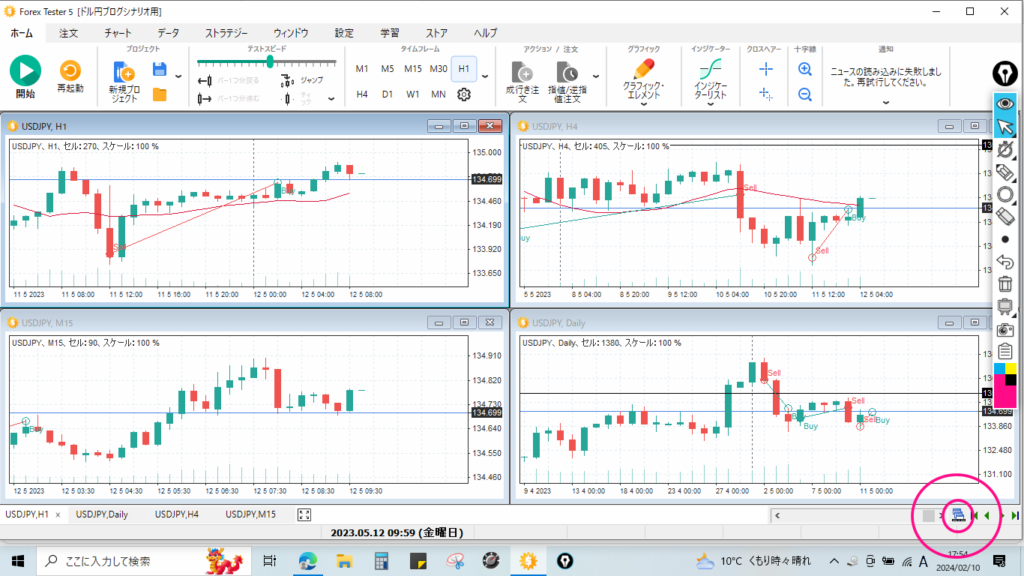
どこの画面からでも見れます。
下の左の方にあるチャートが重なっているようなマークをクリックすれば、表示させているチャートが全て連動します。
インジケーター設定をテンプレートとして保存する方法
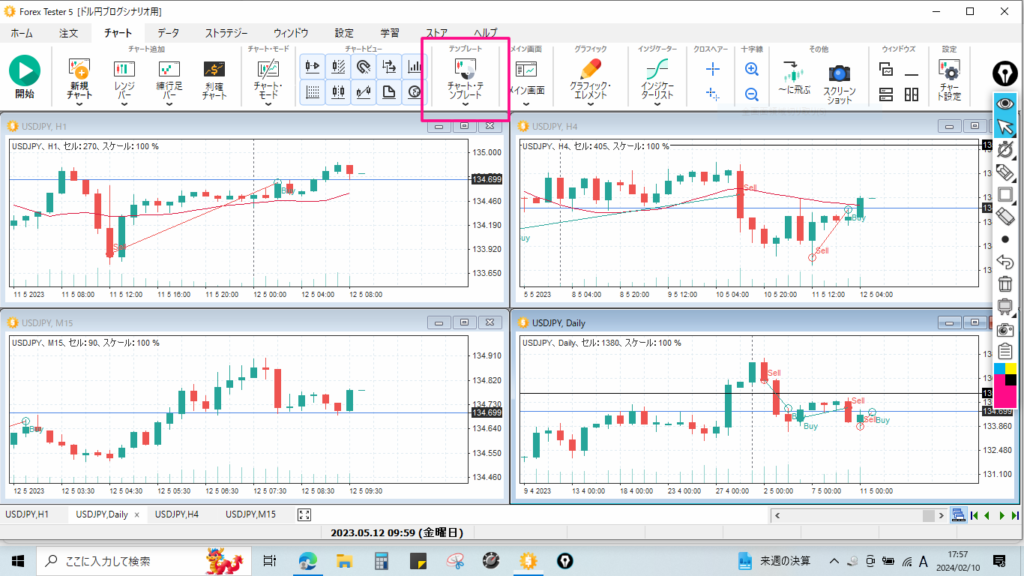
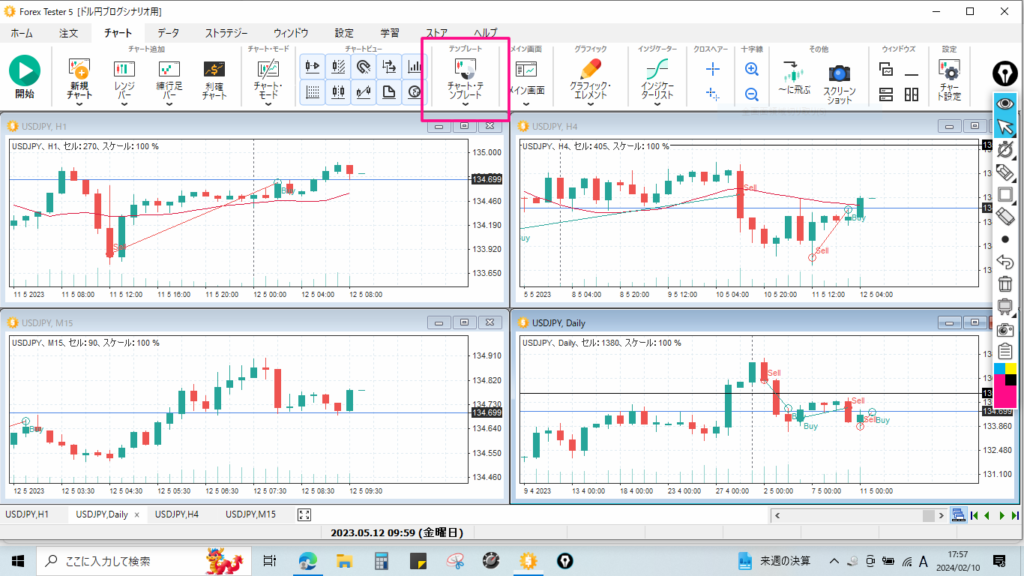
こちらのチャート画面を開いた上の真ん中あたりにある「チャート・テンプレート」機能を使えば、インジケーターの数値などを保存しておくことができます。
「チャート・テンプレート」をクリックして「チャートを編集」から編集し、「チャートを保存」してください。
グラフィックパネルの表示(水平線・トレンドライン)
水平線や、トレンドラインなどを使用する時にパネルを表示させておくと便利です。
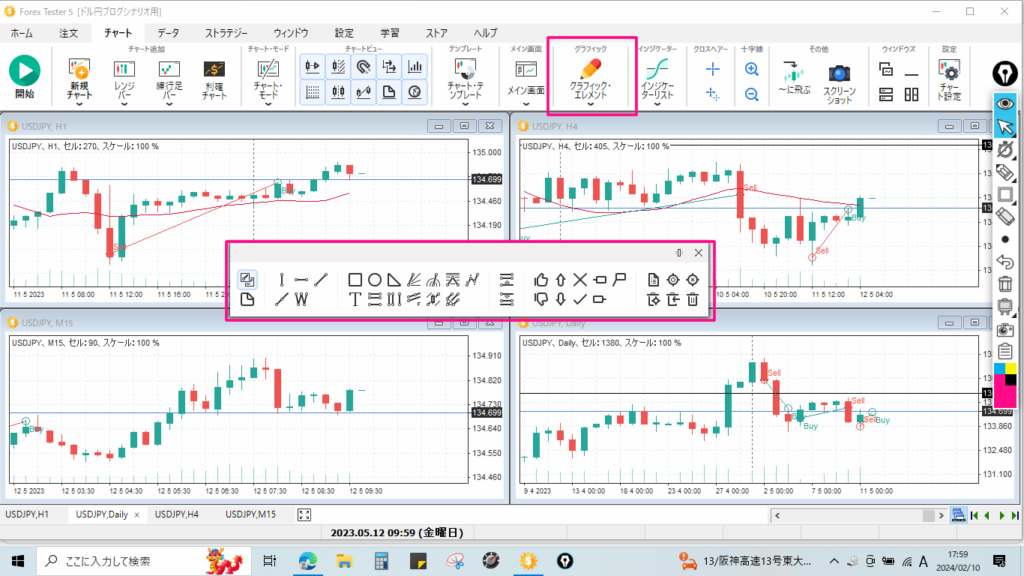
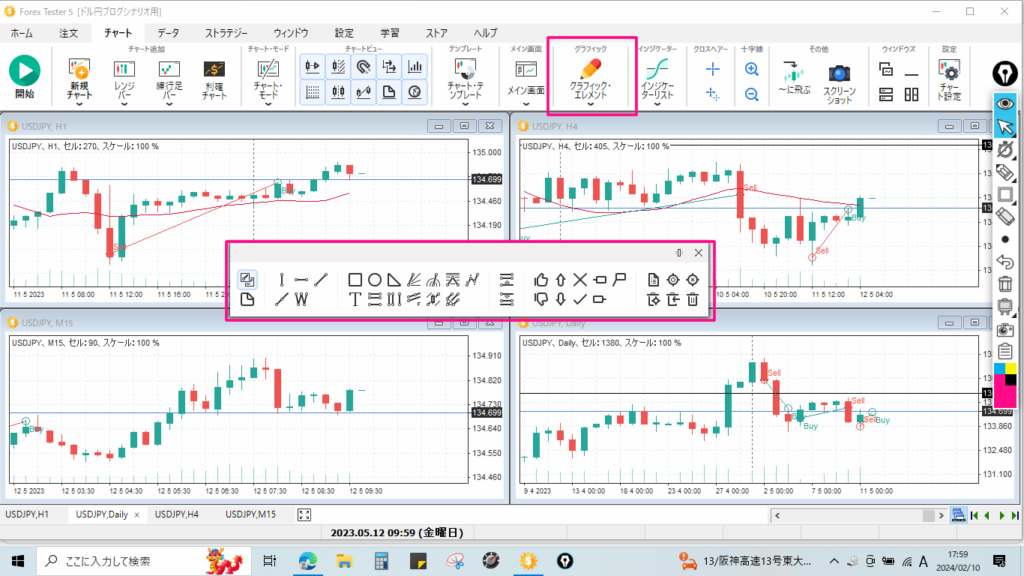
チャート画面を開いて上の真ん中あたりにある「グラフィックエレメント」をクリックします。
すると別の画面が出てきて、一番左上に「グラフィックパネル」というのがあるのでこれをクリックする事で表示できます。
チャートビューの詳細設定(余白・履歴表示など)
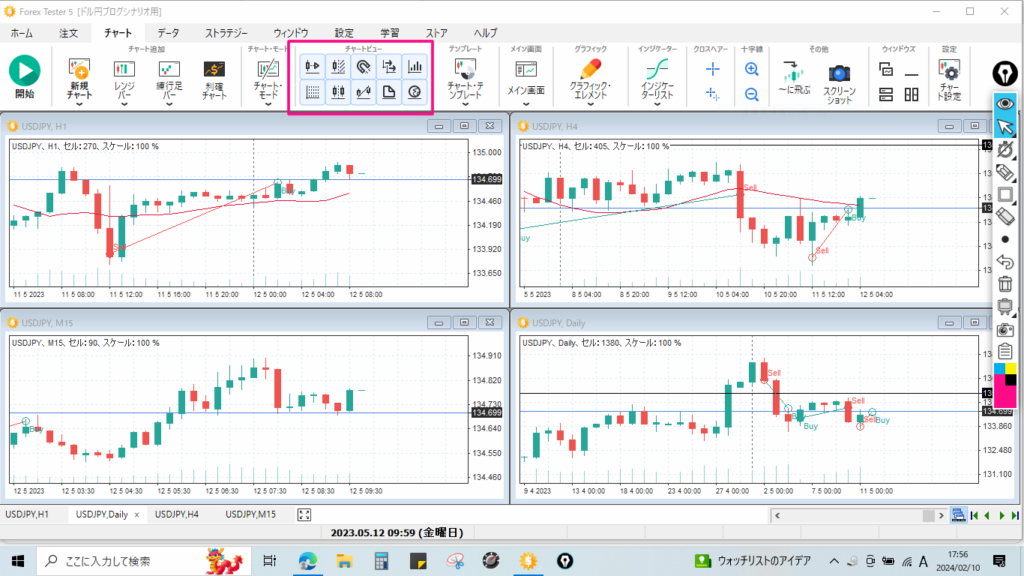
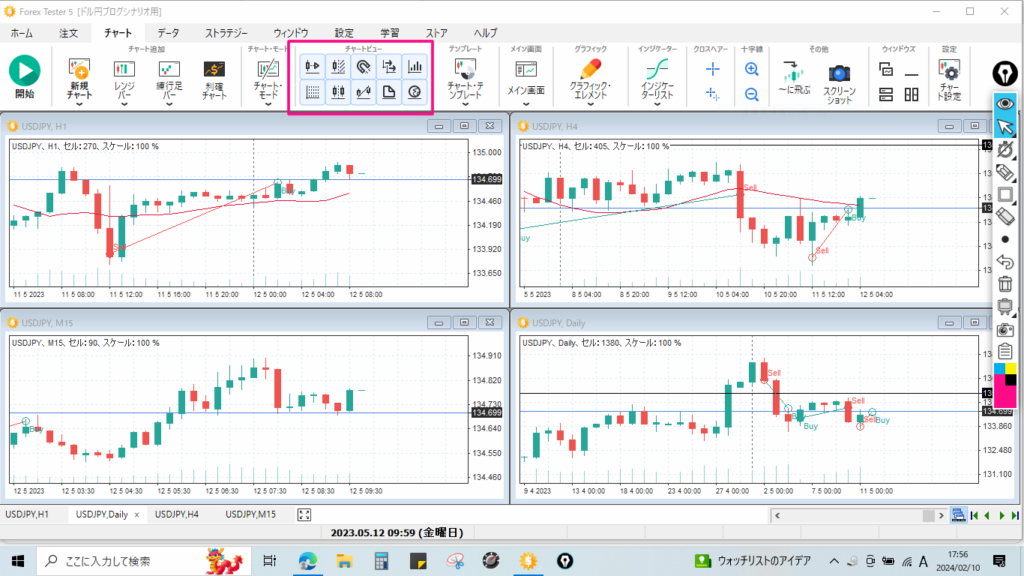
チャート画面の上の真ん中あたりにチャートビューというのがあります。
ここは取引履歴を表示させたり、チャートの先を余白を持たせたり、点線の枠線を消したりなどの細かい設定ができます。
この設定も表示させているチャートごとにやる必要があります。
まとめ|フォレックステスターの使い方を覚えてFX検証を始めよう
フォレックステスターでは、使いきれないほどの様々な機能があります。
ですが、目的は「検証する事」だと思うので、今回はざっくりではありますが、検証に必要な操作を画像付きで説明しました。
できるだけ分かりやすくは説明したつもりですが、実際はやっぱり多少の慣れは必用かなと思います。



とはいえ検証ソフトの中でも一番の実績を誇る「FT」なので、わからないこといくらでもネットで調べられますので安心してください(^_-)-☆
それでは、実際に「FT]を購入された方は、実際にチャートを動かしながら練習を始めてみましょう!!
関連記事
FTについてもっと詳しく知りたい人はこちら👉【完全版】フォレックステスターまとめ|使い方・レビュー・料金プランを徹底解説
FT関連👉もっちが実際に使ってみたフォレックステスターのリアルレビューをみる。
FT関連👉フォレックステスターでチャートの出し方を見る(初期設定)
FT関連👉過去検証データ数値を徹底解説
早速練習したい方はクリック(^^)/
FX口座を開設したい方はコチラからできます。↓↓↓
にほんブログ村
参考になったらクリックお願いします(^^)/






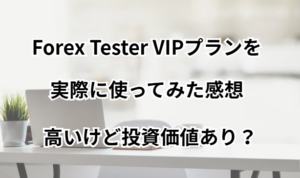
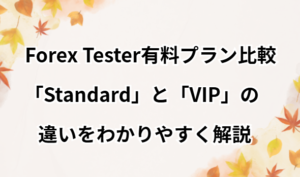
コメント