【広告(PR)】本記事にはアフィリエイトリンクを含みます。
にほんブログ村
この記事は2025年10月11日に更新しました。
 負けもっち
負けもっちフォレックステスター欲しいんだけど、使いかたわからないのよね…
なんてお困りの方(^_-)-☆
このブログでは、実際にフォレックステスターの使いかたを画像付きでできるだけ分かりやすく説明していくよ(^_-)-☆
検証ソフト、「フォレックステスター」のメリットとデメリットをまとめています。参考にしてみてください(^_-)-☆


「FT]の細かい操作説明はコチラ(^^)/





検証ソフトの中で一番の販売実績があるんだって(^_-)-☆
だからもっちは迷わずフォレックステスターを購入したよ!
まずはチャートを表示させる事!!



とりあえず購入したけど、チャートが出ない
なんて悩んでたら意味が無いですからね(^^)/
せっかく購入したのならどんどん使っていきましょう!!
検証ソフトならフォレックステスター一択。購入はこちら
まだFX口座をお持ちでない方はこちら↓↓↓
それでは実際に写真付きで説明していきたいと思います(^^♪使いかたの方を見ていきましょう(^_-)-☆
フォレックステスターでチャートデータをダウンロードする方法
まず初めに、作成したい通貨ペアのデータをダウンロードしなければいません。
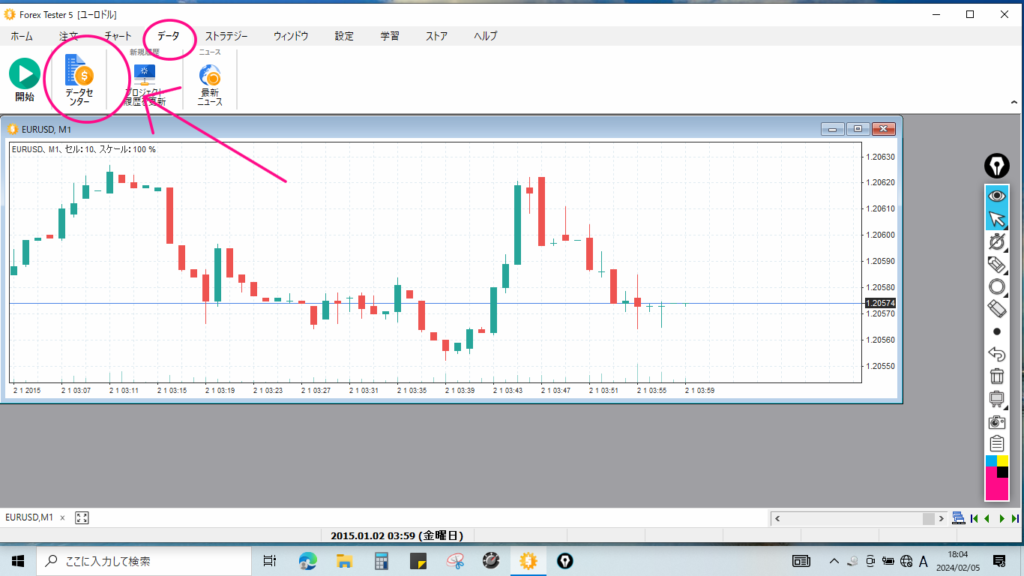
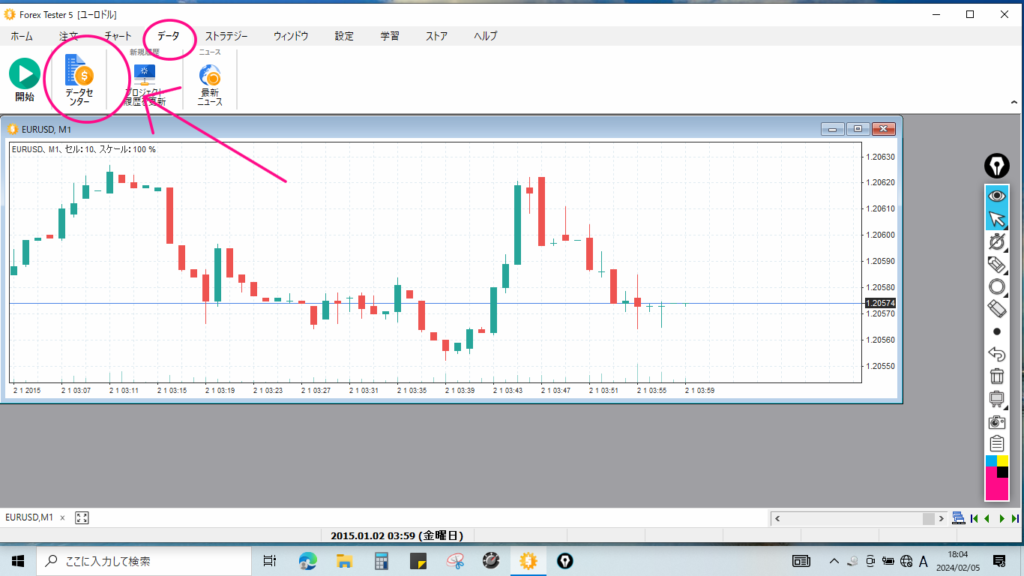
画面左上の方にある「データ」をクリックします。
そうすると、「データセンター」のアイコンが出てきますので、これをクリックします。
(本来まだチャートは出ていないと思います)
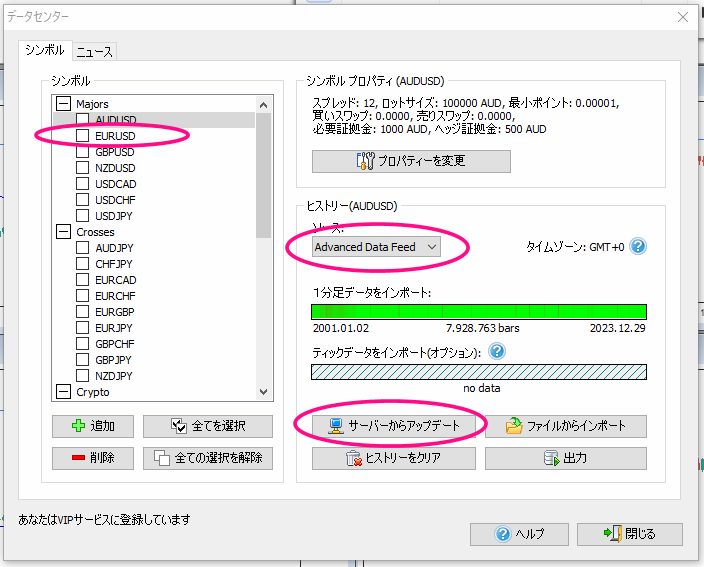
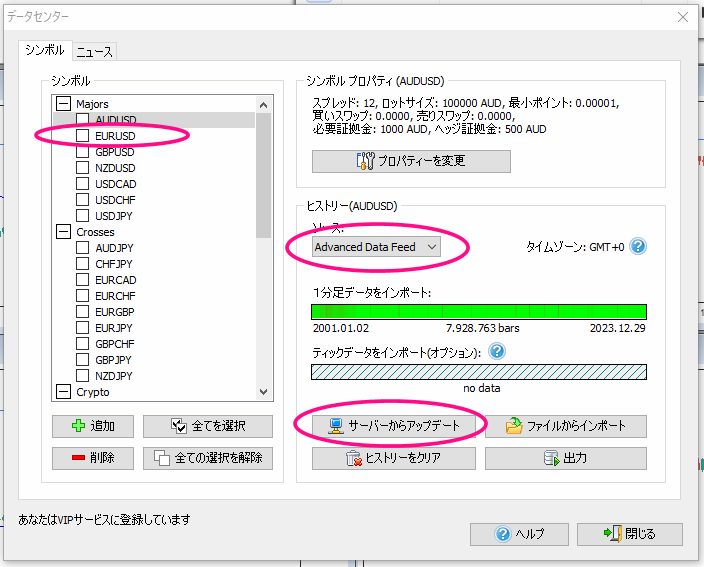
「データセンター」のアイコンをクリックしますと、このような画面が出てきます。
左上のシンボルから自分の検証したい通貨ペアを選びます。
ここでは複数選択可能ですので、将来的に必要な通貨は一緒にアップデートしてしまいましょう。
もちろん、必要になった時に、また後から同じ手順でアップデートしても大丈夫です(^^)/



もっちは忘れやすいので、通貨ごとにやってるよ(^_-)-☆
めんどくさければ全部一気にやっちゃおう!!
とりあえず今回の説明ではユーロドルをアップデートしたいので「EUR USD」を選択します。
次に右上のヒストリーから「ソース」を選択します。
ここは自分で購入したデータによって選択が変わります
VIPを購入した人はadvanced data feed
Standardを購入した人はStandard data feed
Basicを購入した人はForexite
を選択してください。
ここまで終わったら、「サーバーからアップデート」を押します。
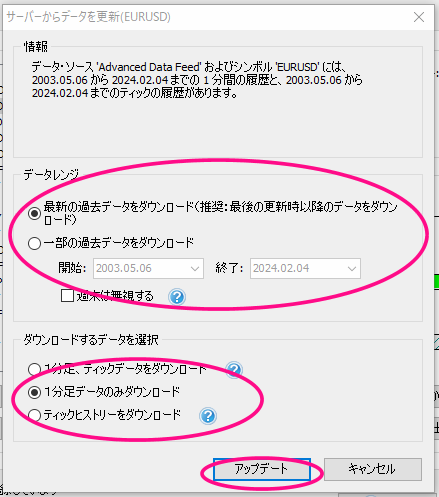
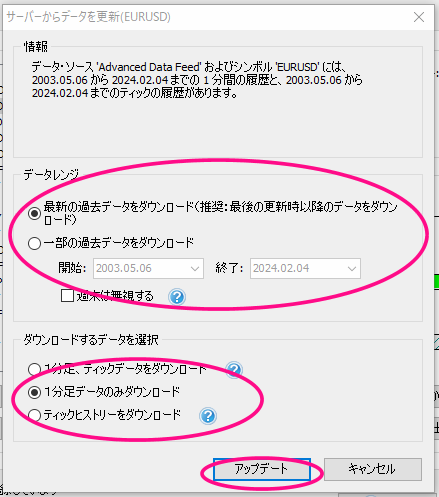
「サーバーからアップデート」を押した次の画面です(^^)/
真ん中あたりにあるデータレンジの部分では、ダウンロードしたい過去の期間を設定できます。
特になければ上段にある「最新の過去データをダウンロード」にチェックを入れます。
ダウンロードするデータを選択では自分で必要なところをクリックします。
基本的には1分足データのみダウンロードで良いと思います。
ティックまでダウンロードすると重くなるし、ティックまで見ることはほぼ無いですよね(^^)/
それでもティックを使いたい人はここで1分足、「ティックデータをダウンロード」を選択します。
※ティックデータはVIPを購入した人だけ使用可能です。
ここまで選択できましたら一番下にある「アップデート」をクリックしましょう(^_-)-☆
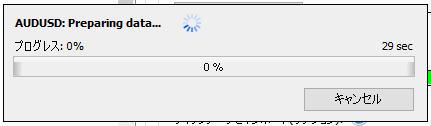
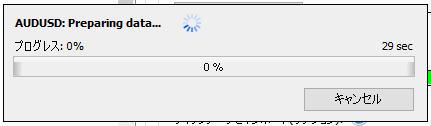
「アップデート」をクリックするとこのような画面に切り替わり、ダウンロードが開始されます。
※選択した通貨ペアの数が多かったり、通信環境によって時間がかかる事があります。



ちなみに今回は15分近くかかったよ(^_-)-☆
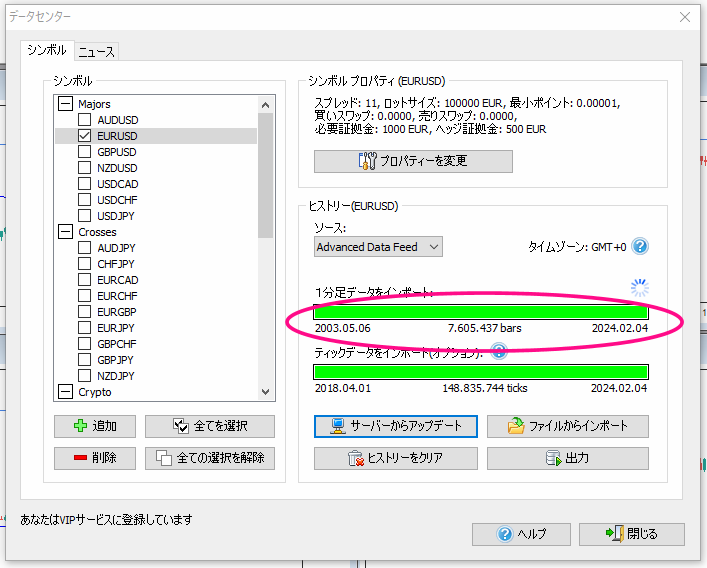
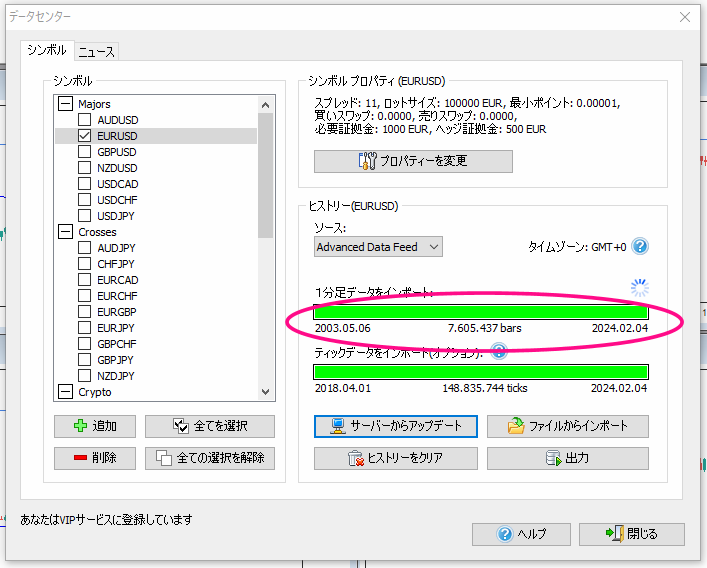
ダウンロードが完了すると画面が切り替わります。
ピンクの○の部分が緑色に表示されます。
またこのピンクの○の部分にデータの開始日と終了日が表示されているはずです。
データの終了日は、プロジェクトの履歴を更新すればその都度更新する事が出来ます(^^♪
※プロジェクトの履歴を更新できる期間は購入したデータサービスによって変わります。



私はVIPデータを購入したので、永久的に更新できます!
(とはいえ100年くらいだった気がします)
せっかくなら有料データフィード付きのプランがおすすめ
フォレックステスターのプロジェクト履歴を更新する手順
プロジェクトを作成した時の、データの終了日以降はチャートが反映されません。
なので、最新のデータを更新したいときなどに使用します。
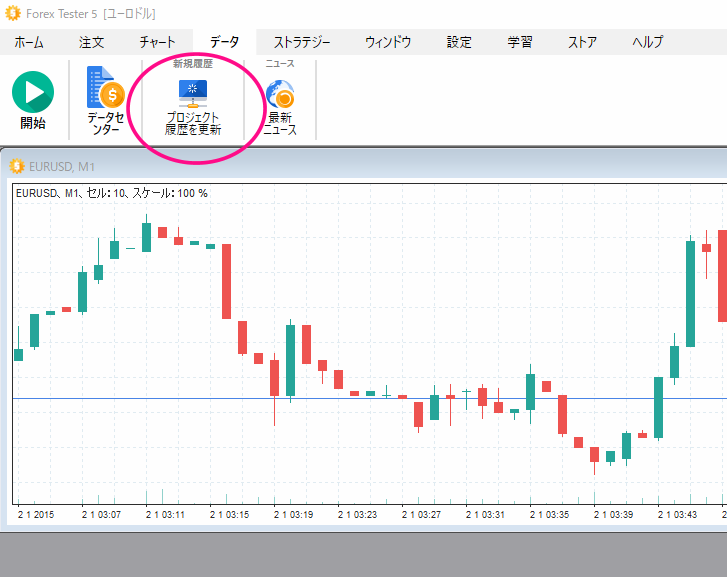
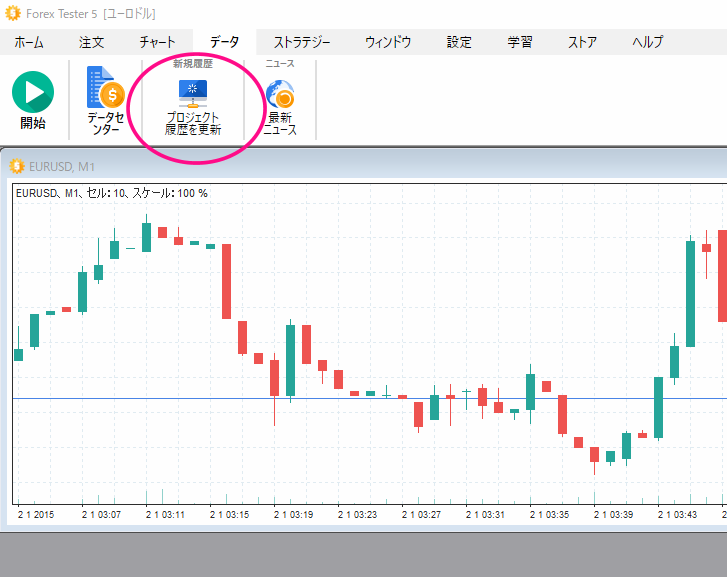
まずはデータのタグを開きます。
すると左から3つ目に「プロジェクト履歴を更新」があるので、これをクリックします。
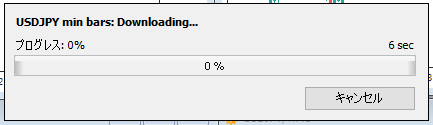
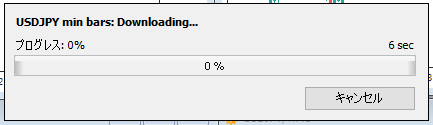
画面が勝手に切り替わって最新データのダウンロードが始まります。
早ければ、1分くらいで終わります。
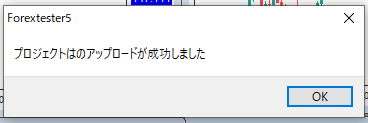
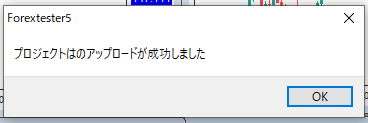
また画面が切替わって「プロジェクトのアップロードが成功しました」と出れば成功しています。
「OK」を押して画面を閉じてください。
この作業は、いつでもできますので覚えておくと良いですよ(^_-)-☆
プロジェクトを作成した後、数日経過してその後のチャートを表示させたいときは、この作業をやると最新のデータまでをダウンロードすることができます。
フォレックステスターで新規プロジェクトを作成する方法
それでは準備も終わりましたので、さっそくプロジェクトを作成していきたいと思います(^^♪



プロジェクトというのは、ゲームの章だと思ってもらえればいいです。
この工程は、必ず「1、チャートデータをダウンロード」でこれから使用したい通貨ペアのデータをダウンロードしておいてください。
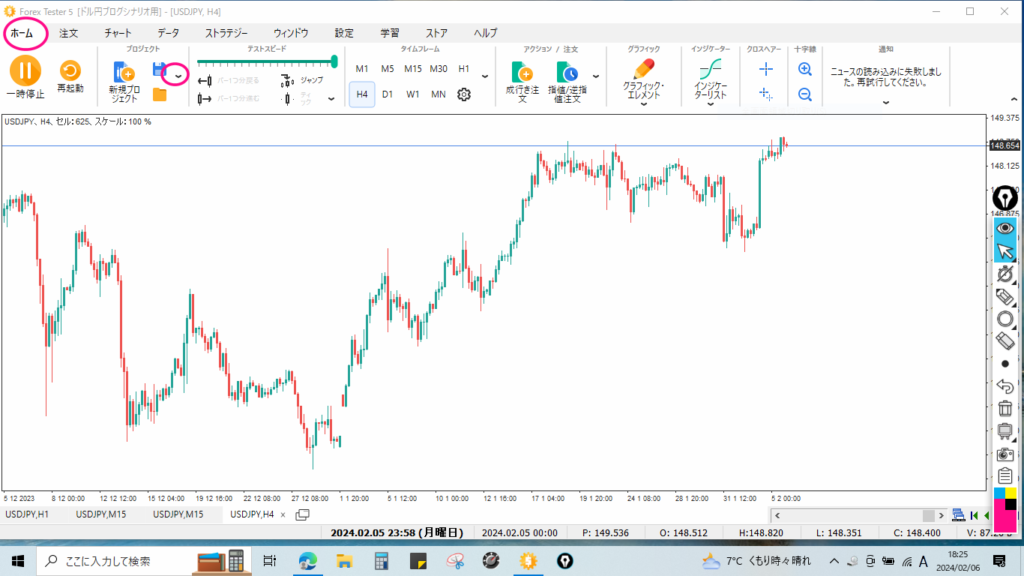
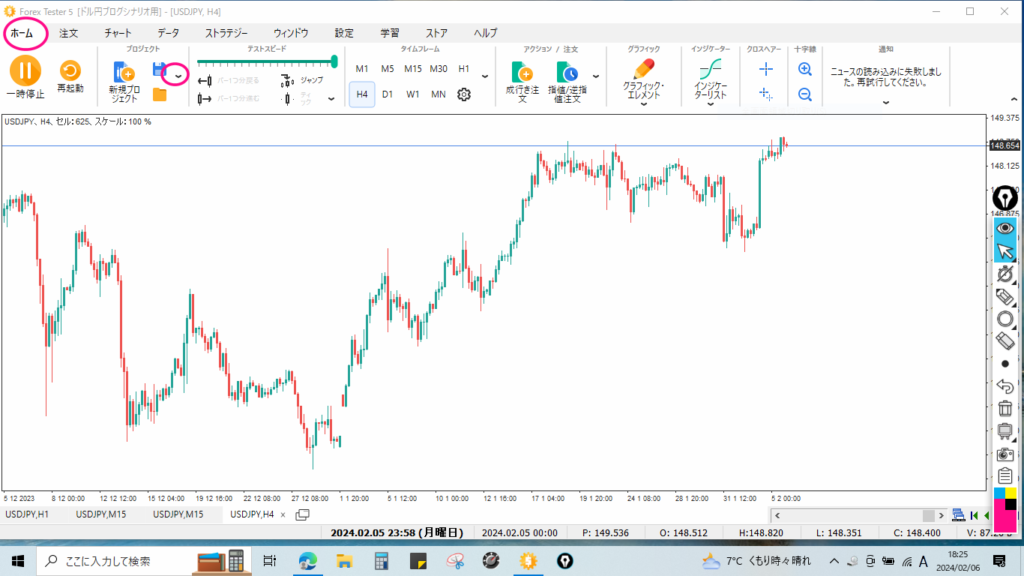
まず、左上のホームのタグを開きます。
データの下にある矢印のようなマークをクリックして、「新規プロジェクト」を開くか、
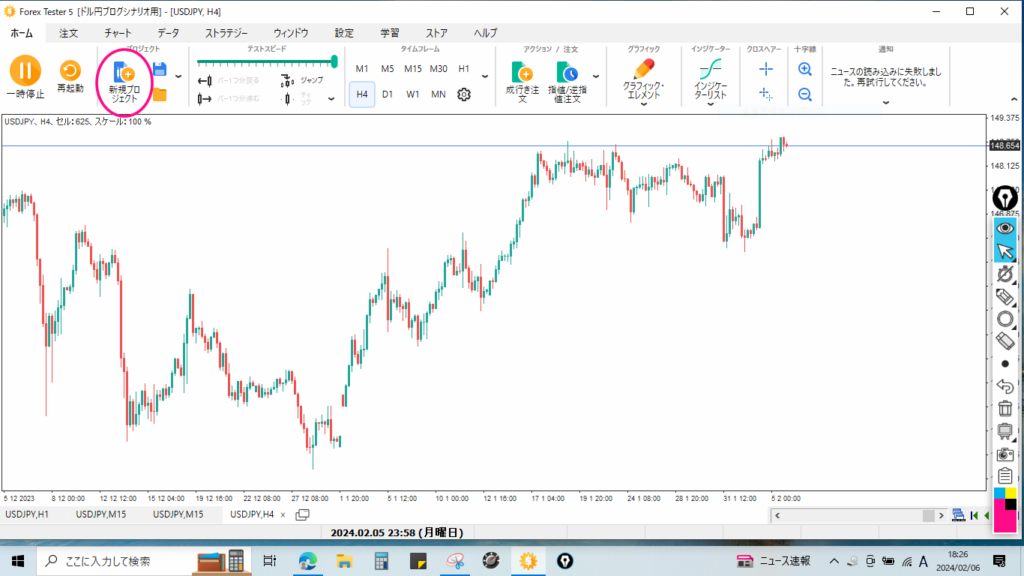
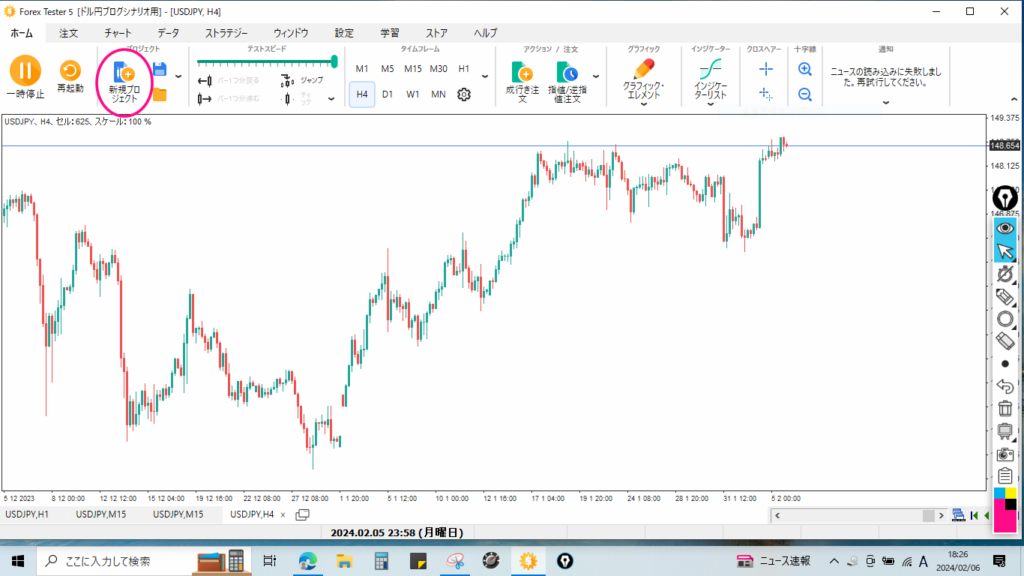
そこから左隣にある「新規プロジェクト」のアイコンをクリックしてください。
特にこの二つは変わらないのでどちらでも大丈夫です(^^)/
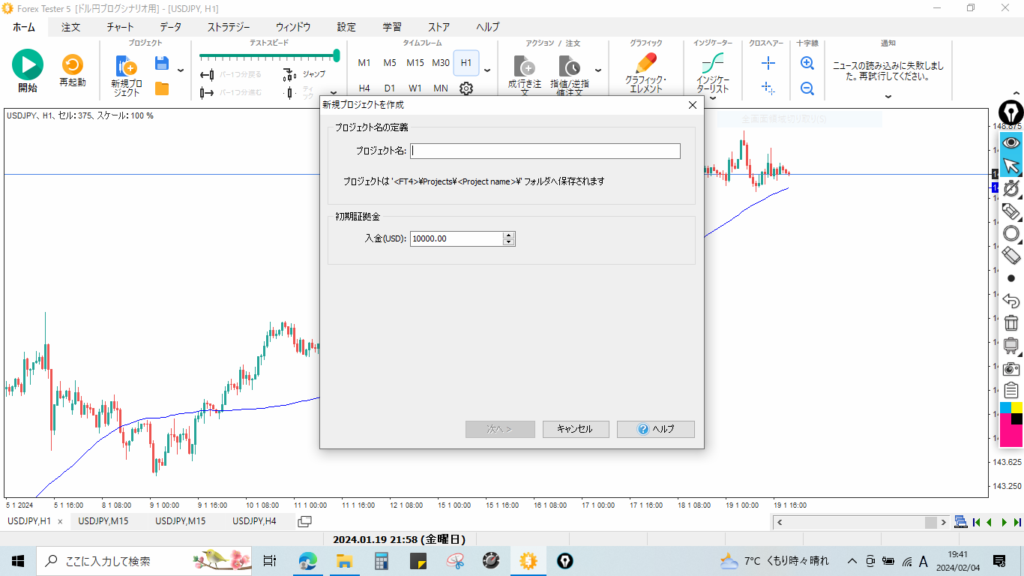
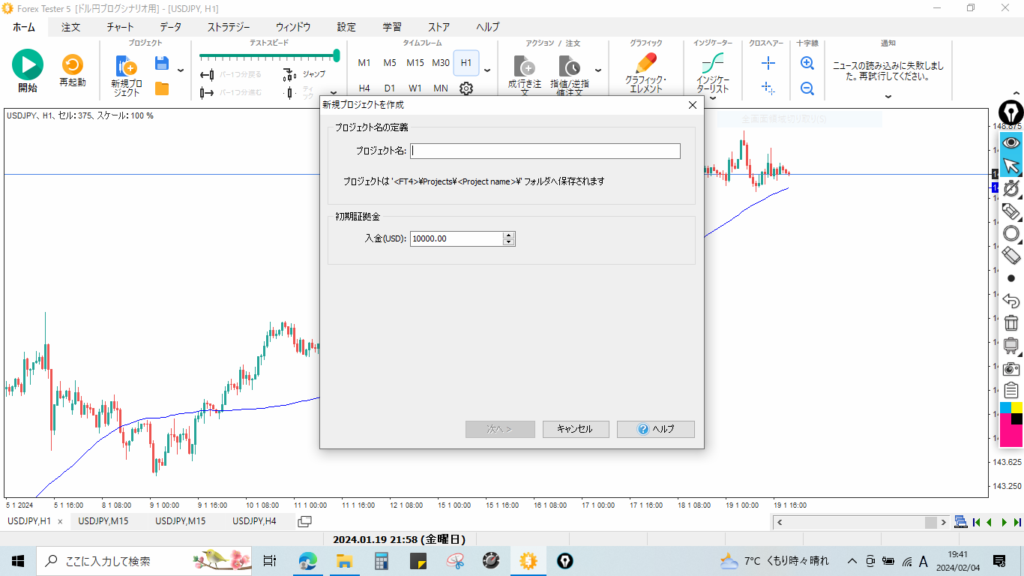
このような画面に切り替わったと思います。
それでは拡大してみていきましょう(^_-)-☆
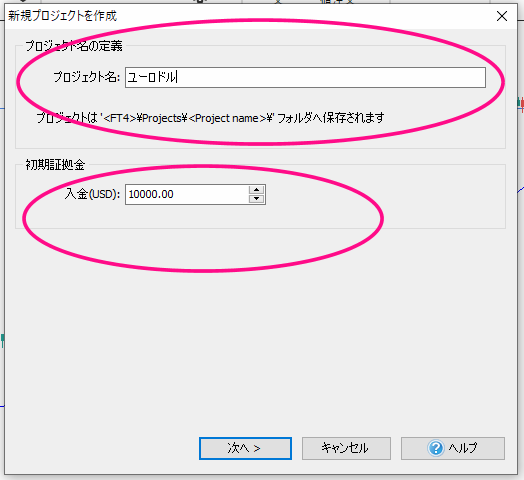
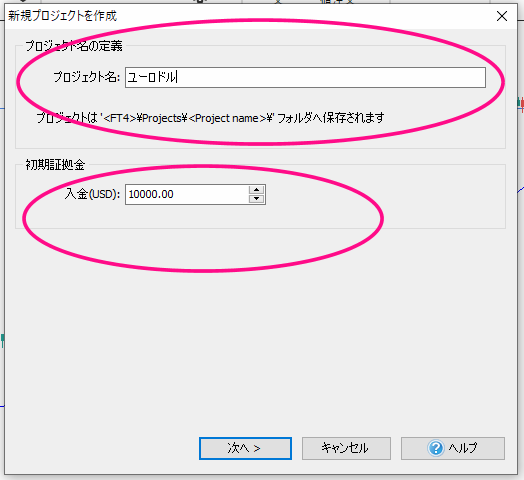
コチラが拡大した画像になります。
プロジェクト名を入力して決定してください。
今回は「ユーロドル」としています。(通貨ペアを名前に入れとくと分かりやすいです)
初期証拠金も必要な額を設定してください。(全てUSDドル表記になります)



本当のお金じゃないから、いくらでも大丈夫ですよ(^_-)-☆
「円」じゃないのが分かりにくい所ですね。
入力が終りましたら「次へ」をクリックして先に進みます。
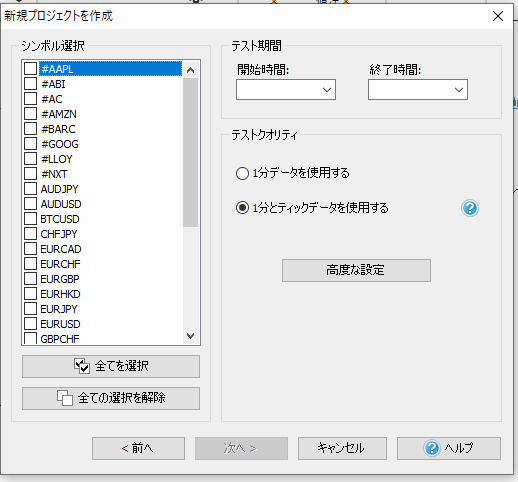
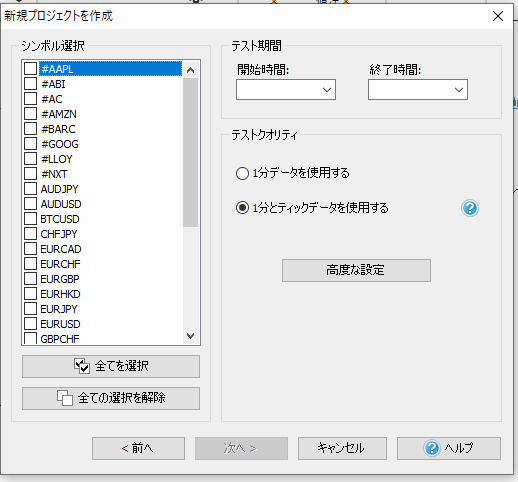
次は、こんな画面が出てきたと思います。
1つずつ見ていきましょう。
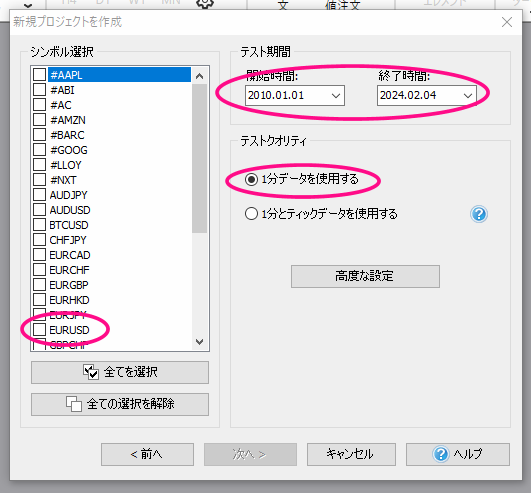
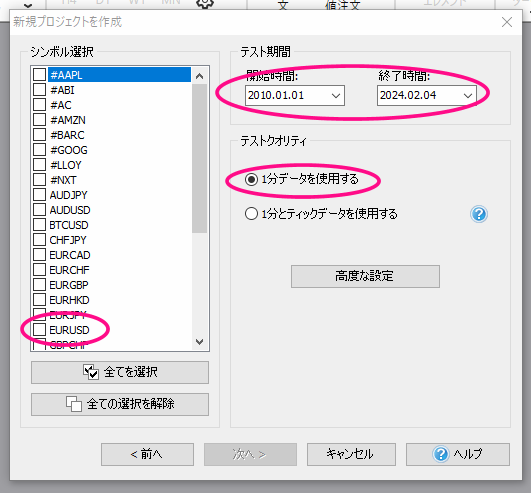
まずはシンボルを選択します。
ここでは「ユーロドル」を作りたいので、EUR USDを選択します。
先の「1、チャートデータダウンロード」でダウンロードした通貨に限ります。
また、ダウンロードしていれば複数選択する事も可能です。
その場合は、違う通貨を同時に表示させることができるようになります。
次にテストの開始時間と終了時間を選択してください。
ここの開始時間で選択した日付からロウソクが表示されるようになります。
テストクオリティはテストに使用したいデータの種類を選択してください。
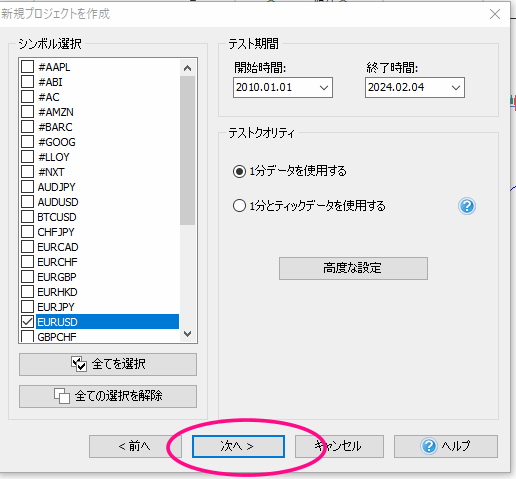
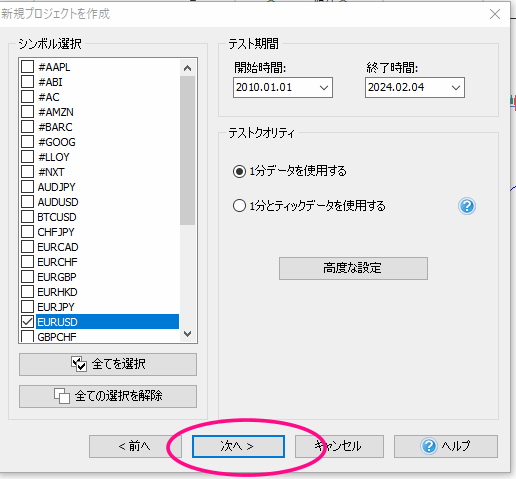
ここまで終わったら「次へ」が選択できるようになっているはずなので、クリックして次に進みます。
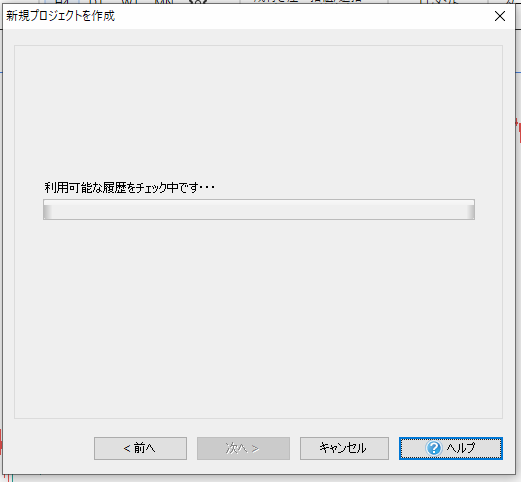
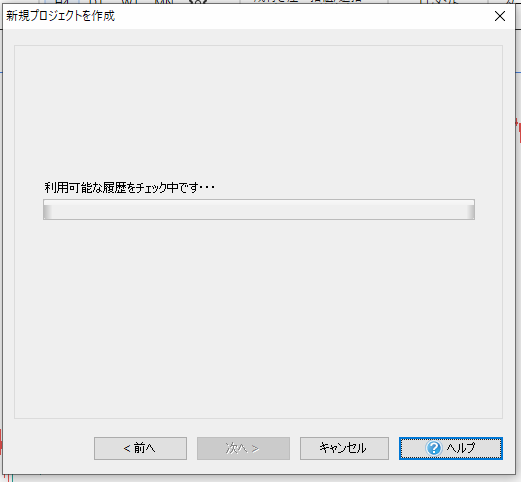
「利用可能な履歴をテック中です」という画面が出てすぐに次の画面に切り替わります。
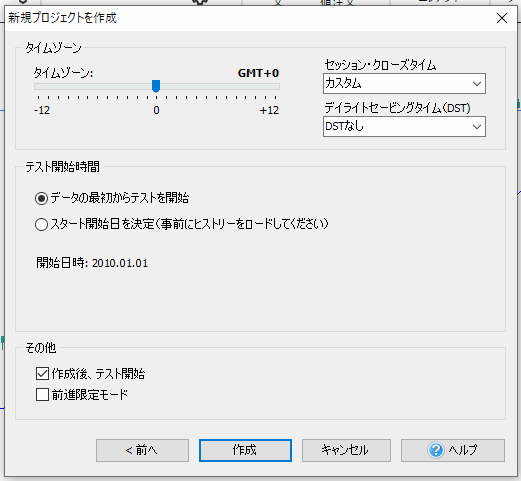
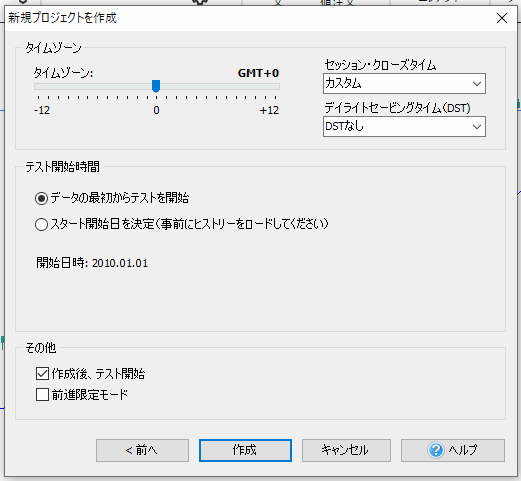
するとこの画面に切り替わります。
ここでは、テストの開始日などを選択できます。
特に何もなければ、「データの最初からテストを開始」を選択します。



ロウソクの1本目から検証できる状態ですね。
やり直すときもロウソクの表示を「0」まで戻せます。
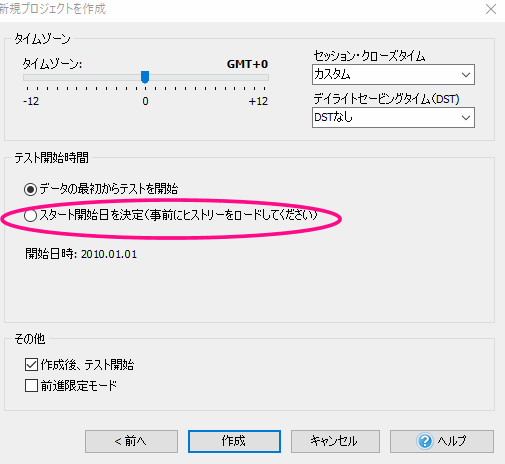
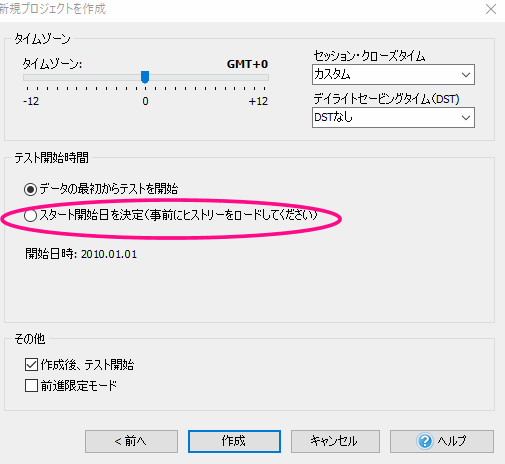



私は検証する時は3年から5年分くらいはロウソクを出しておきたいので
「スタート開始日を決定」にして選択してます。
「スタート開始日を決定」を選択するとその下に開始日時が表示されます。
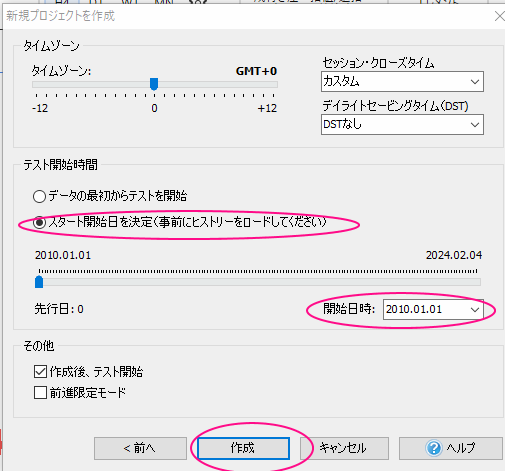
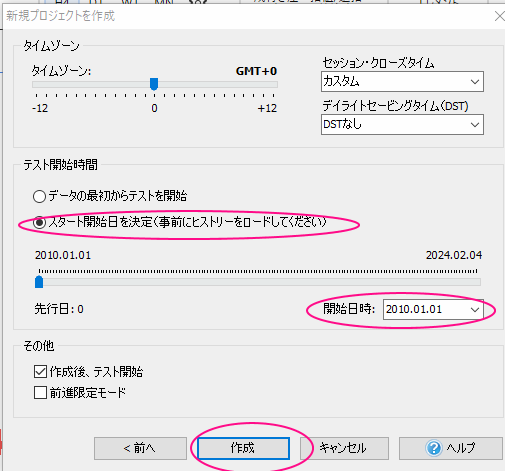
これですね。
ここの開始日時で設定した日付までロウソクが表示されます。



例えば2015年から検証したいって思ったら、ここを「2015.01.01」と入力すればOK!!
フォレックステスター検証の始め方と練習のコツ


ここの再起動を押すと、プロジェクトを初期まで戻せるのですが(検証データもクリアされます)
巻き戻した時もここまでしか巻き戻らないので、繰り返し練習したいときとかは1からロウソクを表示させる手間が無いのでこちらの方がお勧めです。
毎回早送りでロウソクを表示させるのは結構手間ですからね・・・



検証する時に週足や、日足まで見ることがあると思うのである程度ロウソクは表示させておいた方が良いと思いますよ(^_-)-☆
作成をクリックすれば、チャートが表示されるはずです(^^)/
お疲れさまでした!!
ちょっと難しかったかもしれませんが、これでやっと検証を開始する事が出来ます(^^♪
あとはガンガンチャートを回して練習しまくってください(^_-)-☆
フォレックステスターの使い方まとめ【初心者でも安心】
さあ、難しい作業もこれで終わりです!!
パソコンが苦手な人からすると、ちょっと難しかったかもしれませんが、ここからはひたすら検証する作業です(^^)/



もっちもパソコンは苦手な方なので、すべての機能を使いこなせているわけではありません。
とはいえ、検証に必要な作業はある程度慣れてくるものです。
慣れてしまえば、意外と簡単ですよ(^_-)-☆
焦らず、ゆっくりと検証に励んでいきましょう(^^♪
おすすめステップアップ記事はこちら
プレゼント企画👉【完全まとめ】FX初心者必見!もっちの無料プレゼント|初心者が最初に揃える8つのチェックシート
安心スタート👉初心者向け3つのFX口座特徴と比較
検証の始め方👉1年で変わる検証方法を見る
練習の始め方👉【完全版】フォレックステスターまとめ
無料で読めるFXの電子書籍👉「FX投資マスターガイド」の詳細をみる
早速練習したい方はクリック(^^)/
まだFX口座をお持ちでない方はこちら↓↓↓
にほんブログ村
参考になったらクリックお願いします(^^)/






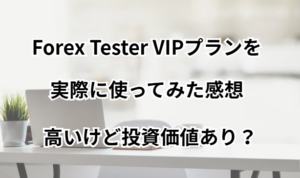
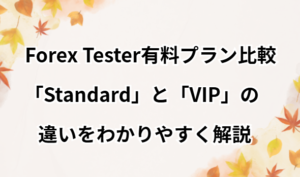
コメント